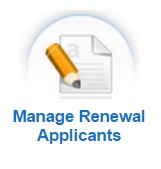Depending on the type of application process you are using you will be using one of the two main awarding features on the site.
Manage Awards – Allows you to award per funding source. This should be used to award if you have multiple funding sources to award, but only one application form was used to apply for and review those awards. (One to many application process.)
You can also use the Manage Awards if you have a one to one application process, but had multiple scoring tasks for that one application form and need to be able to award based on the scores from one specific task and see the scoring for that task only, not a combined score across all tasks.
In the Manage Awards you will be selecting the separate funding source to award only the applicants that were matched to that funding source using the Setup Application Forms> Manage Application Funds and Manage Funds Criteria Information.
Batch Awards – Allows you to award per application form. This is used if a single application was used to apply to only one funding source to award for that application. (1:1 application process, or a common application process where you are awarding the applicant using the child application for the single funding source to review and award)
In the Batch Awards you are awarding only the one fund using the application form that was for just that single funding source. The total score will reflect the total across all tasks and averaged across all reviewers in all tasks. (If you had multiple scoring task, and need to see and award based on a single task, then you may need to use the Manage Awards to award)
Both awarding features are located in the Evaluations>Evaluate Applicants dashboard.
1.1 Manage Awards
Manage awards allows you to award by separate funding source(s). It is used to award your applicants if the application form you are awarding on was used for multiple funding sources. (One to Many application process) and you have assigned those funds to this application process using the Setup Application Forms> Manage Application Funds and Manage Funds Criteria Information.
Note: If you have a one to one application process (one application that has only one funding source funding it) or are reviewing and awarding on a child application in the common application process, if you had multiple scoring tasks, and need to award your applicants based on only one of those task’s scores, you will want to use the Manage Awards. In Manage Awards you will be able to filter on the individual task to see the scores for just that tasks and award your applicants based on those scores. You will first need to go to the Setup Application Forms>Manage Application Funds for that application and add the single funding source, that is linked to the application form, in the Manage Application Funds linking it there as well, before the fund/application will appear in the Manage Awards.
In the Application setup, you can set up the Manage Application Fund, assigning the actual funding source to the application, and then setting the Manage Funds Criteria Information to either pull on specific questions, or on the specific status detail that was used in the final determination. Then when you open the Manage Awards report those applicants will be matched to specific funding sources and when you select the funding source, only those matched applicants will be displayed instead of everyone that applied.
1.1.1 Accessing Manage Awards:
Step 1: From the Home dashboard select the Evaluations icon or you can access it by clicking on Evaluations in the Navigation link at the bottom of the page.

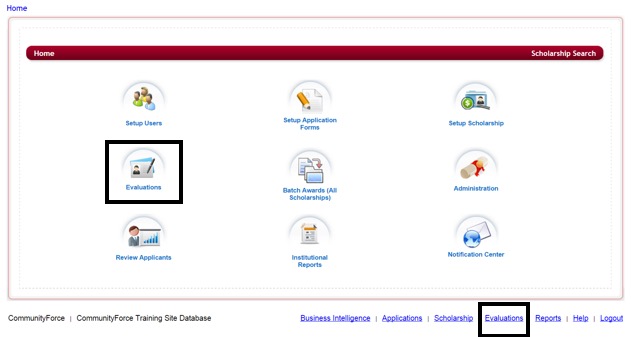
Step 2: This will direct you to the Evaluations application’s listing. Select the application form that was used to apply to all your funding sources that you are awarding.
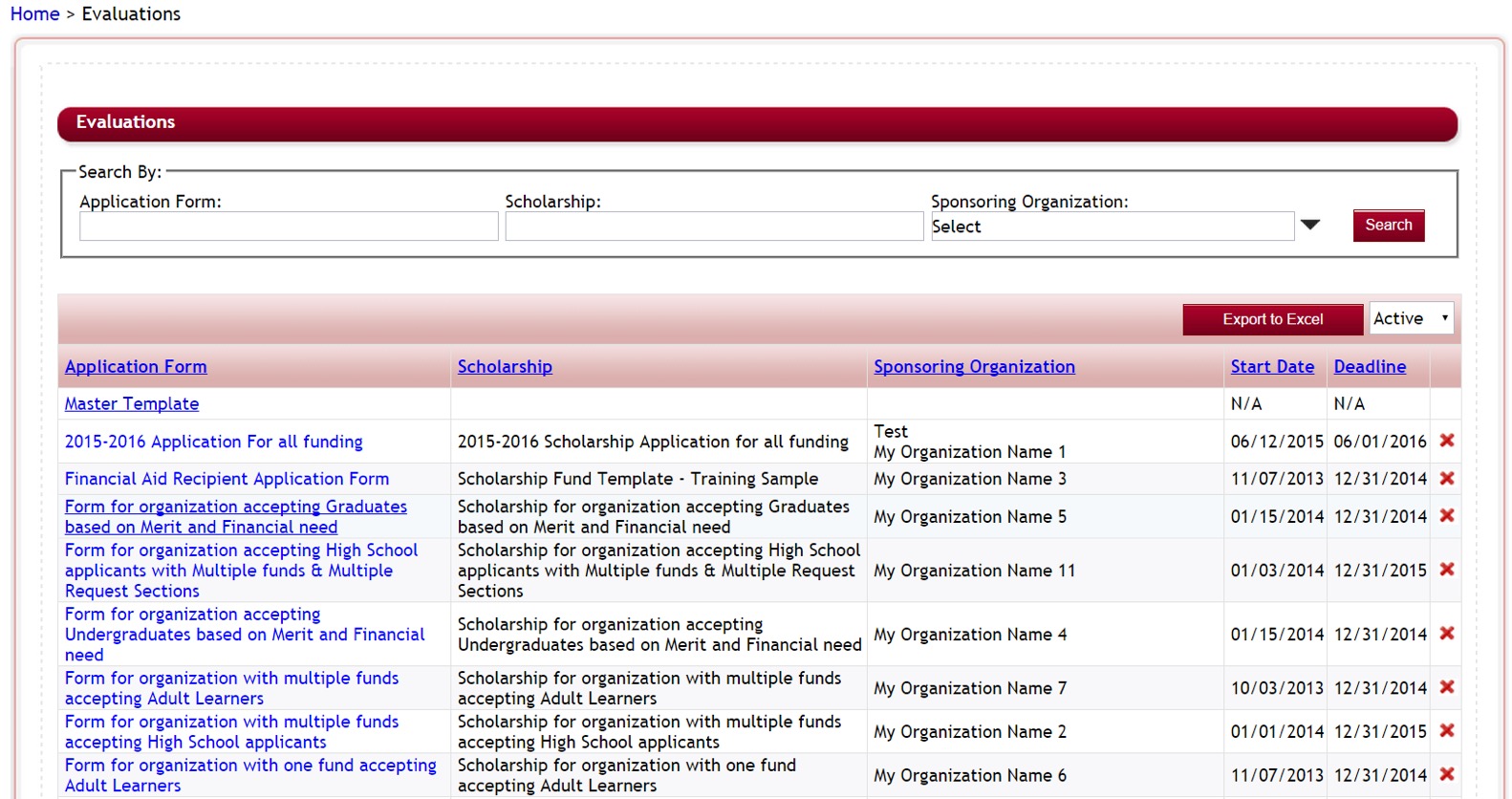
Step 3: You will be directed to that application’s Evaluations dashboard.
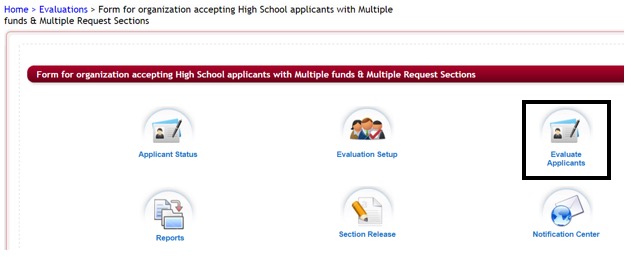
Step 4: Select the Evaluate Applicants icon.
Step 5: This will open the Evaluate Applicants dashboard for that application form.
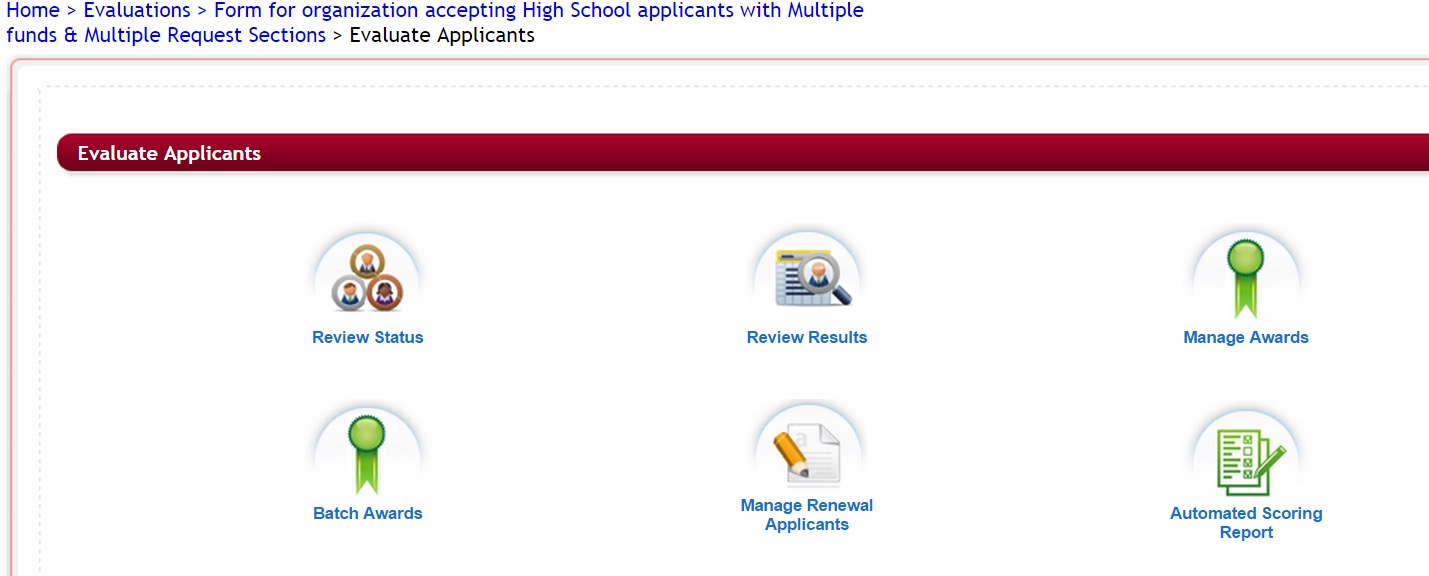
Step 6: Select the Manage Awards Icon.
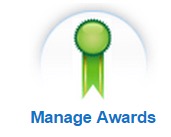
Step 7: Once you click on Manage Awards the following screen is displayed showing all the linked funding sources that have been assigned to this application form.
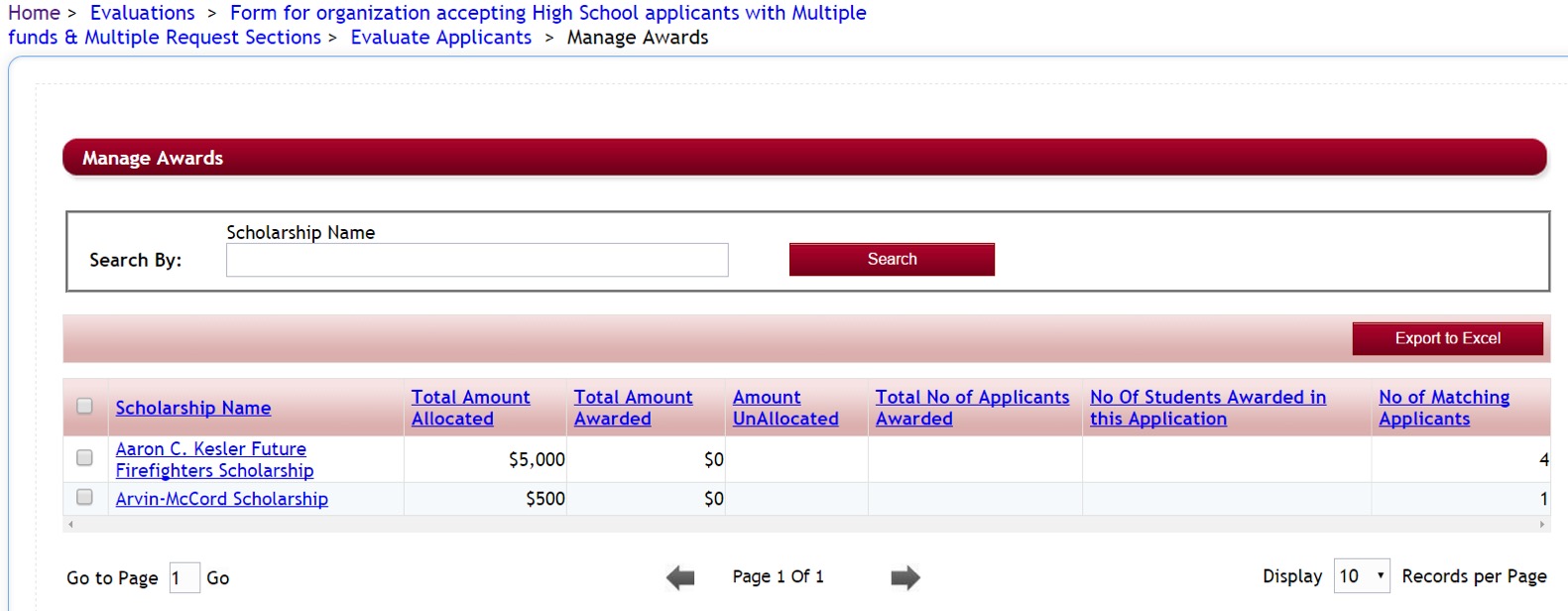
Search By: if you have a long listing or funding sources you can use the search by at the top of the report to locate a specific funding source. Enter the full name or just part of the name and click the Search button to locate that funding source.
Export to Excel: allows you to export this report to Excel and open it on your local computer.
Funding Source Name: Displays the name of the funding source connected to this application form.
Total Amount Allocated – The amount available to award from that funding source. This is the amount that was entered in the Funding source setup – Annual Budget field for the current academic year.
Total Amount Awarded – The total that has been awarded so far from this funding source.
Amount UnAllocated – The total amount that is still available to award for that funding source.
Total No. of Applicants Awarded – The number of applicants that have been awarded from this funding source.
No. of Students Awarded in this Application – Total number of applicants that have been awarded the funding source that applied to this application form.
No. of Matching Applicants – The number of applicants matched to this funding source as being eligible for this funding source based on eligibility set on the Setup Application Forms> Manage Funds Criteria Information. If you did not set eligibility criteria for a specific linked fund then all the applicants will appear that applied to the application form.
Note: If you do not see a funding source listed you will need to go back to your application form setup and link that funding source to the application using the Setup Application Forms> Manage Application Funds andset up the matching criteria (if applicable) in the Setup Application Forms> Manage Funds Criteria Information to only have applicants that meet a certain fund criteria appear. If there’s no specific criteria for that funding source and all applicants may be eligible, then you will not need to add criteria in the Manage Funds Criteria Information section.
Caution:If you used the matching fund eligibility question to match applicants, (the eligibility question that displayed to the applicant their eligible funds that they could select what they wanted to apply to), that question was built based on the funds you linked in the Setup Application Forms> Manage Application Funds and Manage Funds Criteria Information sections. Therefore, you will not want to add any additional funds at the time of awarding as the applicant’s application form has been closed and they will not be able to select that fund, due to it not being present at the time they applied.
1.1.2 Awarding in Manage Awards
Step 1: While in the Manage Awards report located in the Evaluations >Evaluate Applicants>Manage Awards section, click on the Scholarship Name that you want to award.
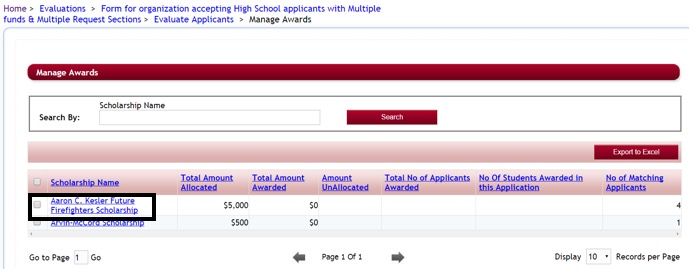
Step 2: This will open the Award Details for that funding source, listing all the applicants that applied and matched to the funding source, based on the criteria that was set in the Setup Application Forms> Manage Funds Criteria Information. (If you did not set any criteria, then all applicants that applied will show in the listing for that funding source)
(You will need to use the scroll bar at the bottom of this report to scroll left to right to see all the available columns in this report.)
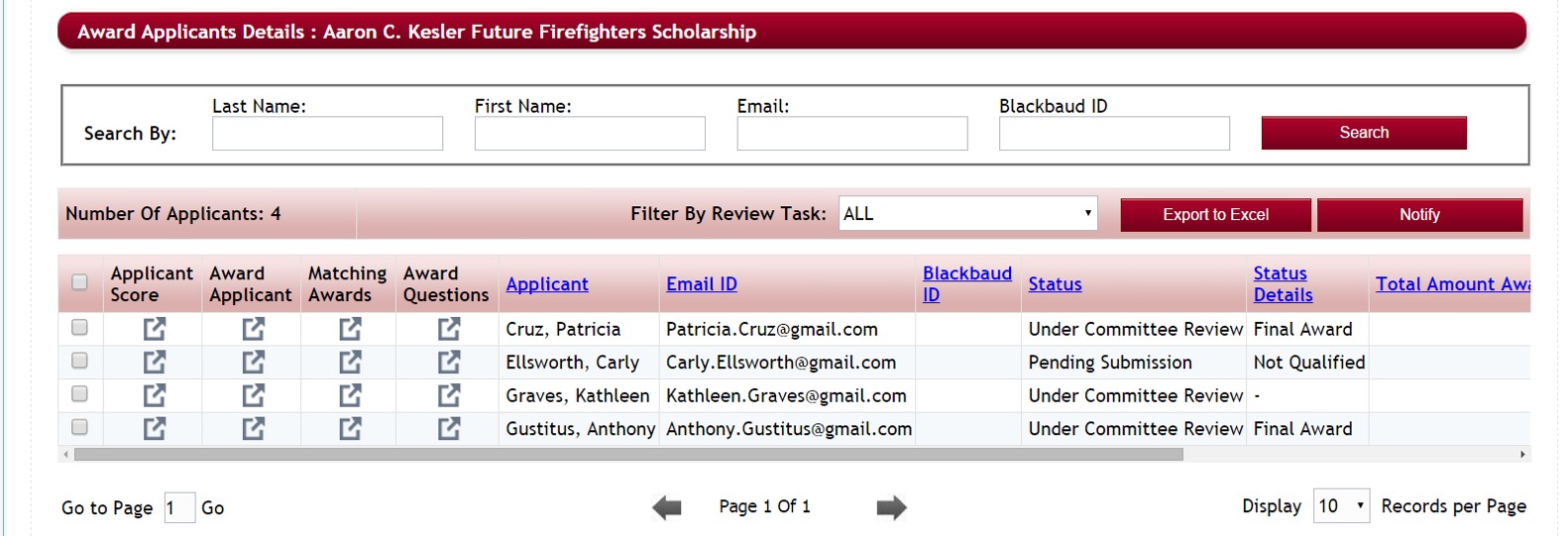
Step 3: When you first open this page the Total Score and Avg. Score columns will show a combined score on all tasks that were completed in the entire application form.
If you only want to see the scores for one specific task, click on the drop down arrow located next to the Filter By Review Task, and search for the task that has the scoring you want to review for this funding source and click on that task only.
Step 4: The Total Score and Avg. Score will now show only the scores given for the task you selected.

The following options are available in this report:
Applicant Score – Clicking on the Applicant Score will allow you to see all the tasks that applicant was scored on. This report will show the total score given in each task, and the reviewers that scored them. You can drill down by clicking on the task or score for a specific reviewer and open the actual score card for that reviewer and see how they scored that applicant in the task.
Award Applicant – Used to award the applicant the funding source – (continue to step 5 for more details on how to award.)
Matching Awards – shows any additional funding sources within the application form that the applicant may be eligible for and matched to.
Award Questions – When you hover over this icon, this will display any question(s) within the application form that were marked “yes” to Show on Award Screen, when the question was originally created in the Application form setup.
If you have a question that you want to appear here, you can go to that question in the Applications Setup and select this option on the individual question’s setup. Note, this will not affect the question if you do this after the applicant has applied.

Applicant – The name of the applicant
Email ID – The applicants email address used when creating their applicant account
Status – The current status of the applicant in the application process.
Status Details – (if used) the current status detail of the applicant.
Total Amount Awarded – The amount award in this funding source.
Total Score – The total score based on the task selected in the Filter by Review Tasks, if no task has been filtered, this will be the combined scoring Total across all tasks.
Avg. Score – The average score based on the task selected in the Filter by Review Tasks. The average is the total score divided by the number of reviewers in that tasks. If no task has been filtered, this will be the combined average of all scores in all tasks, divided by the total number of all reviewers in all tasks.
Automated Score – (if used) This is the total automated scoring score given to the applicant for any questions they answered that had automated scoring set on those questions.
![]() - Allows you to export the complete report to Excel, and open it on your local computer.
- Allows you to export the complete report to Excel, and open it on your local computer.
![]() - Allows you to send an email to the selected applicant(s), using a pre-designed email template in the notification center for that application, or a custom email just for this one mailing.
- Allows you to send an email to the selected applicant(s), using a pre-designed email template in the notification center for that application, or a custom email just for this one mailing.
Step 5: When you are ready to award the applicant you can click on the Award Applicant icon that is located on the same line for the applicant you want to award.

Step 6: The Award Applicant Screen will appear showing the details of all the funding sources the applicant has already been awarded.
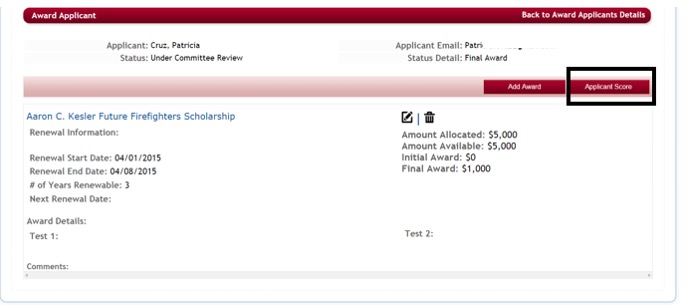
![]() - You can click on the Applicant Score button from this screen, to see all the tasks that applicant was scored on. This report will show the total score given in each task, and the reviewers that scored them. You can drill down by clicking on the task or score for a specific reviewer and open the actual score card for that reviewer and see how they scored that applicant in the task.
- You can click on the Applicant Score button from this screen, to see all the tasks that applicant was scored on. This report will show the total score given in each task, and the reviewers that scored them. You can drill down by clicking on the task or score for a specific reviewer and open the actual score card for that reviewer and see how they scored that applicant in the task.
If the applicant has not received any awards yet the screen will appear as follows:

Step 8: To add a new award, click on the Add Award Button
![]()
Step 9: The following screen will appear:
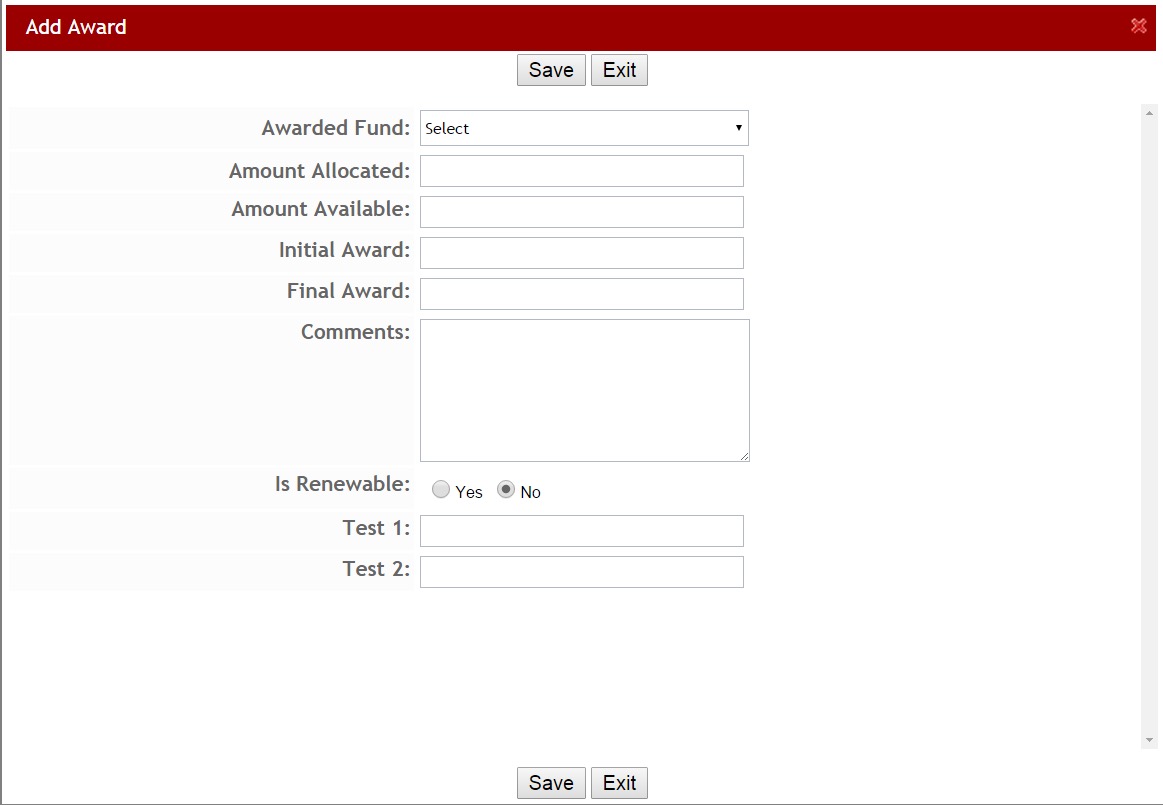
Step 10: Awarded Fund: Select the fund source name for the award that is to be awarded to the applicant.
Step 11: This will automatically populate the Amount Allocated and Amount Avialable fields showing what is available to award out of the funding source.
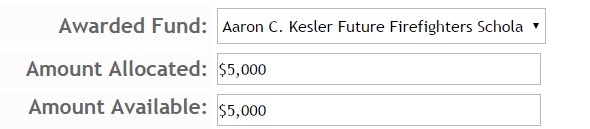
Step 12: Initial Award/Final Award – If you do not want applicants to see that they have been awarded prior to notifying them of the award, enter the Initial Award amount otherwise, skip the initial award and enter the amount in the Final Award. (once this award has been saved, if the Final Award is populated the applicant will be automatically moved to the “Selected for an Award “ status and the applicant will be able to see that they have been selected for an award.)

Difference between the Initial Award and Final Award Columns
When awarding applicants the Initial award column is an optinal column that can be left blank and only have the Final Award Column populated. However, when an applicant is awarded in the Final Award column, their status is automatically moved to a status of “Selected for an Award”. That status is viewable by the applicants on their personal dashboards.
Therefore, some clients do not want to have this status show to the applicants until they have been notified, or are sure that all the funding has been checked and awarded correctly to the proper applicants. So they prefer to first award their applicants using the Initial Award Column.
Then once everything has been verified and the applicants have been personally notified, they will then go in and edit that applicant’s awarding and add the amount again to the Final Award Column causing the applicant to then be automatically moved to a status of “Selected for an Award”.
Step 13: (optional) Add any comments you may want to include regarding the awarding of this award.
Step 14: (optional) if this is a renewable award and you want to track it using the Manage Renewal Applicants feature, select “Yes”, to open the additional Renewal Fields and update them with the renewal information. Otherwise select “No”.
Renewal Start Date, is the current term of the funding source award.
Renewal End Date, is the current end date for the current award
# of Years Renewable – is how many years is the award renewable for
Next Renewal Date – the next date for this award to renew- must be greater than the Renewal end date.
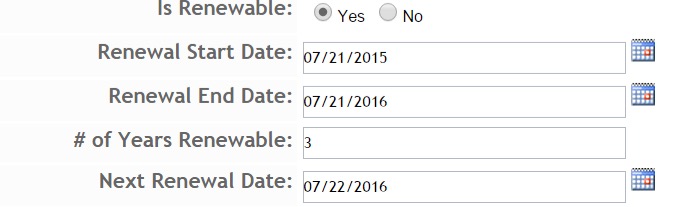
Step 15: You may have additional fields that have been customized for your process by implementation, if so then complete those fields as well.
Step 16: Once you have entered your award data. Click the Save button to save your changes and return to the Award Applicant screen for that applicant.
![]()
Step 17: The Award data will now show in the Award Applicant screen for that applicant.
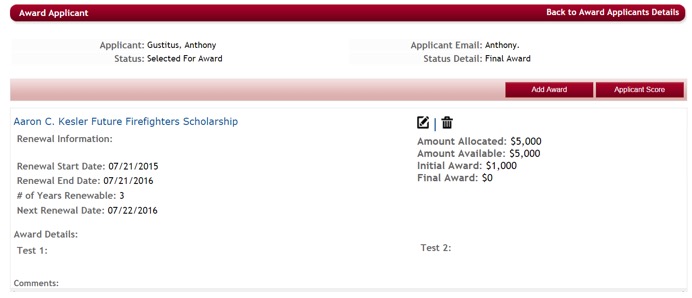
Step 18: If you have additional awards to award the applicant, you can award those from this same Award Applicant Screen without having to go back out and open that funds information. Click on the Add Award button again to add a second award and repeat steps 9 – 16 again for that award. If you awarded using the Final Award column, all the applicants that were awarded will now show a status of “Selected for and Award”.
Step 19: click on the Back to Award Applicants Details located at the top of the report, to return to the listing of matched applicants for this funding source.

1.1.3 To Edit an Award in Manage Awards
Step 1: From the Funding Sources, Award Applicants Details Page, click on the Award Applicant and open the Award Applicant Screen for that applicant.

Step 2: The Award Applicant Screen will appear showing the details of all the funding sources the applicant has already been awarded. Click on the actual name of the funding source you want to edit.
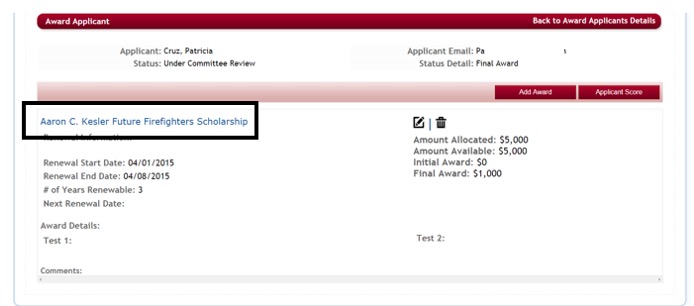
Step 3: The Add Award screen for that funding source will appear showing the award that was given to that applicant. Make the appropriate changes and click Save to save the changes that were made.
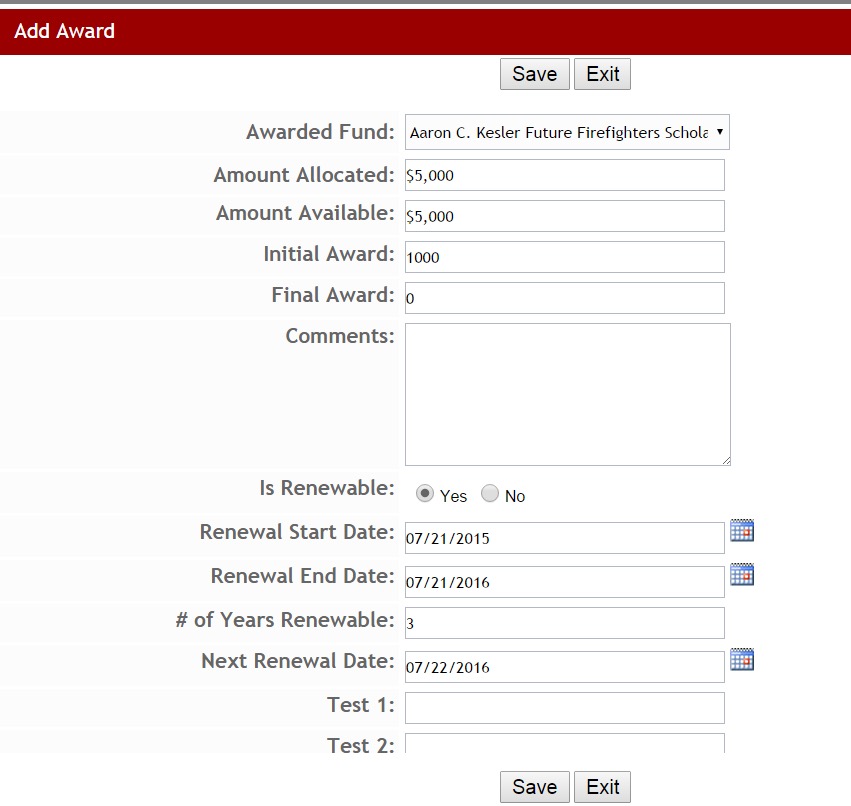
1.2 Batch Awards
Batch awards will be used to award your applicants if the application form you are awarding on was used for just one funding source or you have only one funding source for the application process (one to one process and Common application process).
1.2.1 Accessing Batch Awards
Step 1: From the Home dashboard select the Evaluations icon or you can access it by clicking on Evaluations in the Navigation link at the bottom of the page.
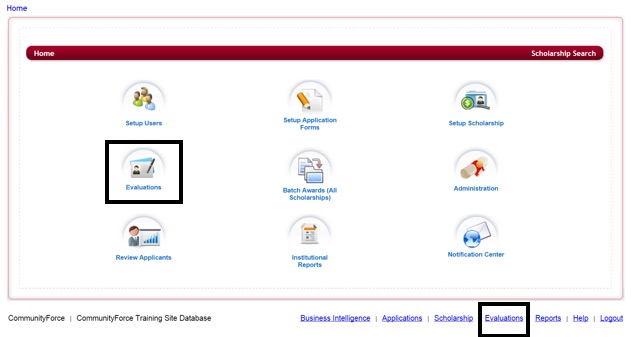
Step 2: This will direct you to the Evaluations application’s listing. Select the application form that is linked directly to the funding source you are awarding by clicking on the application name under the Application Form Column. (Note: If you are using the Common application process, you will be selecting the child application for the funding source you are awarding, not the actual common application that was used to apply.)
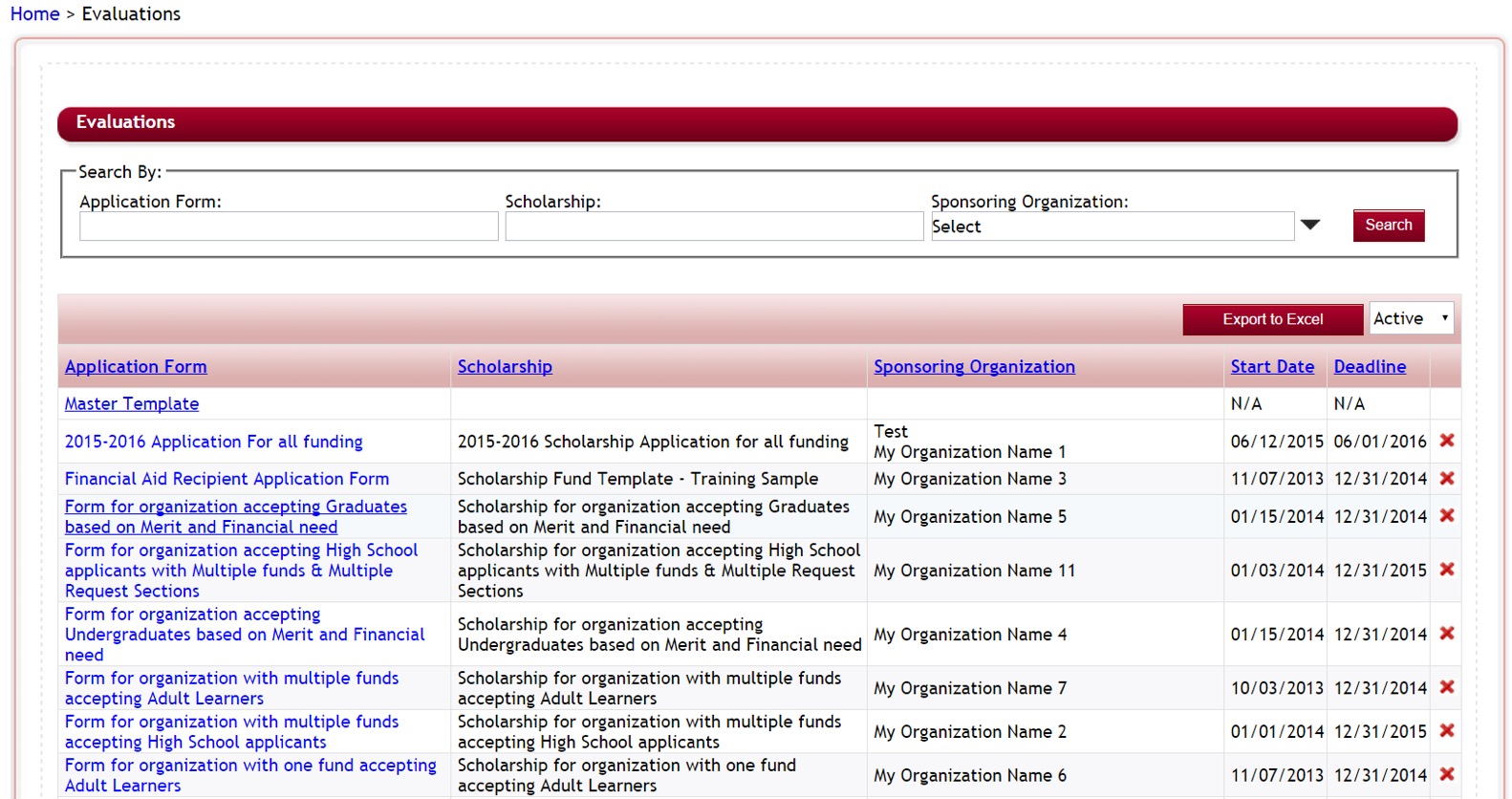
Step 3: You will be directed to that application’s Evaluations dashboard.
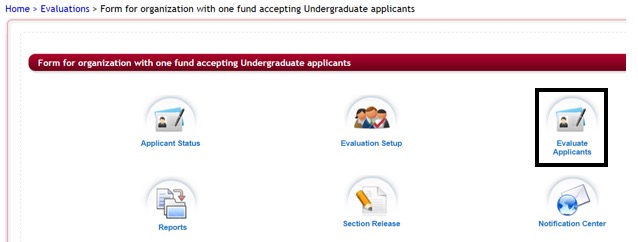
Step 4: Select the Evaluate Applicants icon.
Step 5: This will open the Evaluate Applicants dashboard.
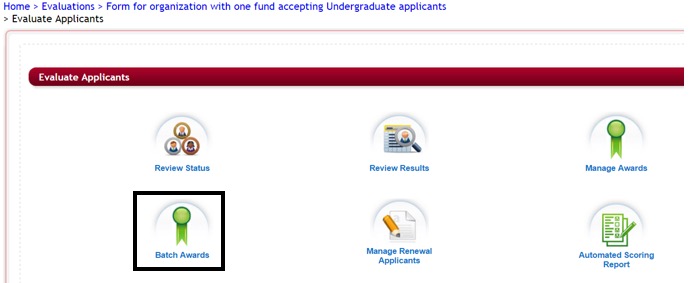
Step 6: Select the Batch Awards icon.
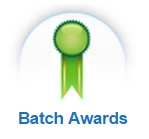
Step 7: The Batch Awards report will appear, showing all the applicants that have at least a status of submitted in that application form.
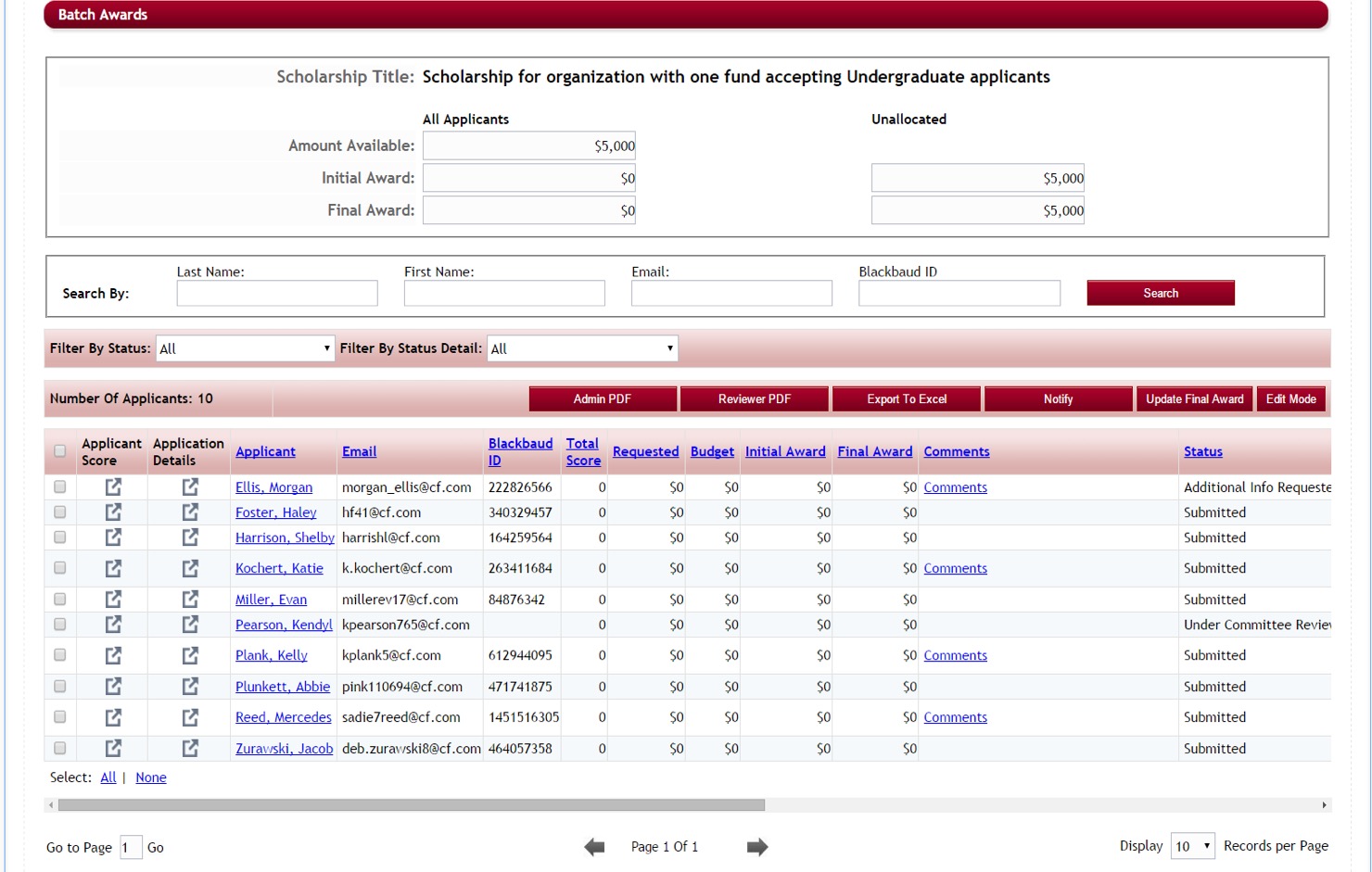
The top section will show the following items:
Funding Source/Funds Title: This is the name of the Funding Source fund you are awarding from.
All Applicants
Amount Available – Pulling from the Funding Source Fund Setup Annual Budget that you initially established for this specific fund.
Initial Award – This is the total awarded so far from the funding source based on the Initial Award column.
Final Award –This is the total awarded so far awarded from the funding source based on the Final Award column.
Unallocated
Initial Award – Remaining balance to be awarded from that fund based on the Initial Award Column
Final Award – Remaining balance to be awarded from that fund based on the Final Award Column
Search By: Allows you to search for a specific applicant and award just to that specific applicant.
Filter by Status/Status Details: Allows you to filter the report to view only applicants under a specific status or status detail.
![]() - Creates a PDF document of the selected applicant(s) application along with all attached documents that has all sections available for the administrator’s to view.
- Creates a PDF document of the selected applicant(s) application along with all attached documents that has all sections available for the administrator’s to view.
![]() - Creates a PDF document of the selected applicant(s) application along with all attached documents. Any sections/questions that have been marked to be hidden from reviewers will not appear in the PDF document.
- Creates a PDF document of the selected applicant(s) application along with all attached documents. Any sections/questions that have been marked to be hidden from reviewers will not appear in the PDF document.
![]() - Allows you to export the complete report to Excel, and open it on your own local computer.
- Allows you to export the complete report to Excel, and open it on your own local computer.
![]() - Allows you to send an email to the selected applicant(s), using a pre-designed email template in the notification center for that application, or a custom email just for this one mailing.
- Allows you to send an email to the selected applicant(s), using a pre-designed email template in the notification center for that application, or a custom email just for this one mailing.
The following options are available in the reporting grid:
(You can use your scroll bar at the bottom of the page to scroll your screen right to left to view all the available columns.)
- Applicant Score: Click the Applicant score icon to see the Applicant score card for that applicant
- Application Details: Click on Application Details to see the Applicants Award details
- Applicant: The name of the applicant. Clicking on the applicant name allows you to view the applicant’s application dashboard
- Email ID: Email ID of the applicant
- Total Score: Total score given by reviewers to the applicant based on all tasks that were performed.
- Initial Award: Initial award amount total given to that applicant
- Final Award: The final award total given to that applicant
- Comment: Comment that can be entered by the administrator processing the awards regarding the award given to the applicant.
- Status: Current Status of the applicant
- Status Details: Status Details of the applicant
- Is Renewable –Is the award a renewable award
- Renewal Start Date –if renewable what is the start date for the renewal period
- Renewal End Date -if renewable what is the end date for the renewal period
- # of Years Renewable – how manyyears is this award renewable for
- Next Renewal Date – what is the next start date for the next renewal period, for this award.
- Project Title – (if applicable) this is linked to the project title field in your application form. Must be set up at time of the application creation by implementation.
- Term – (if applicable)this is linked to a term field in your application form. Must be set up at time of the application creation by implementation.
- Start Date – (if applicable) this is linked to a Start Date field in your application form. Must be set up at time of the application creation by implementation.
- End Date – (if applicable) this is linked to an End Date field in your application form. Must be set up at time of the application creation by implementation.
- Country – (if applicable) this is linked to the Country field in your application form. Must be set up at time of the application creation by implementation.
1.2.2 Awarding in Batch Awards
Step 1: While in the Batch Awards report located in the Evaluations >Evaluate Applicants>Batch Awards section, click on the Edit Mode button located above the applicant listing section.
![]()
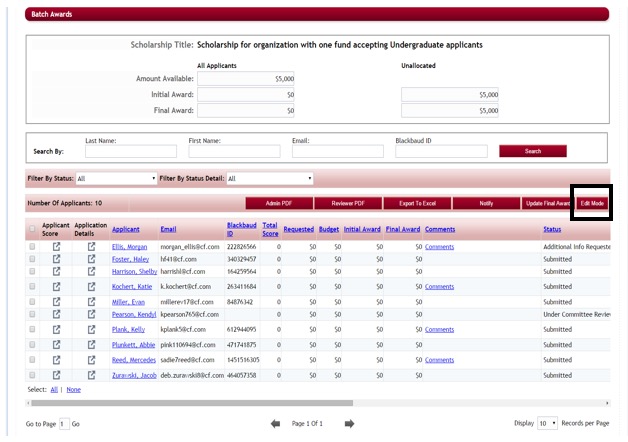
Step 2: This will open up the Initial Award, Final Award, Comments, Status Detail and Is Renewable fields so that you can populate those fields with data for each applicant.
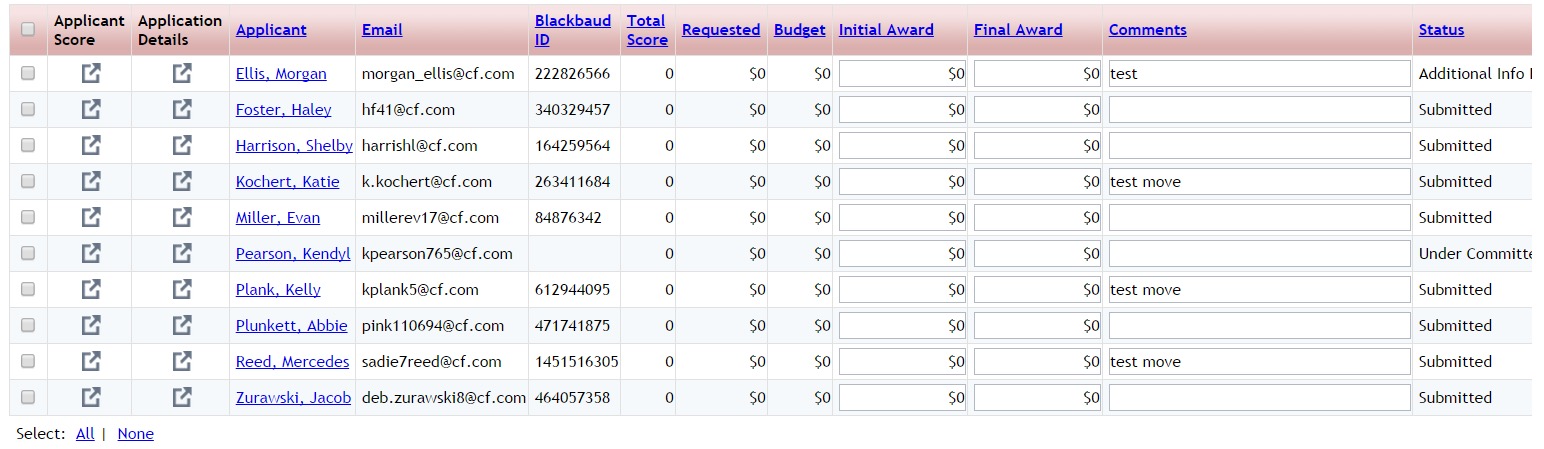
Difference between the Initial Award and Final Award Columns
When awarding applicants the Initial award column is an optional column that can be left blank and only have the Final Award Column populated. However, when an applicant is awarded in the Final Award column, their status is automatically moved to a status of “Selected for an Award”. That status is viewable by the applicants on their personal dashboards.
Therefore, some clients do not want to have this status show to the applicants until they have been notified, or are sure that all the funding has been checked and awarded correctly to the proper applicants. So they prefer to first award their applicants using the Initial Award Column.
Then once everything has been verified and the applicants have been personally notified, they will then go in and edit that applicant’s awarding and add the amount again to the Final Award Column causing the applicant to then be automatically moved to a status of “Selected for an Award”.
- Step 3: Initial Award/Final Award – If you do not want applicants to see that they have been awarded prior to notifying them of the award, enter the Initial Award amount otherwise, skip the initial award and enter the amount in the Final Award. (Once this award has been saved if the Final Award is populated the applicant will be automatically moved to the “Selected for an Award “status and the applicant will be able to see that they have been selected for an award.)
- Step 4: (optional) Add any comments you may want to include regarding the awarding of this award.
- Step 5: (optional): If you want to change their Status Detail you can change it here to the next Status Detail in your process.
- Step 6: (optional) if this is a renewable award and you want to track it using the Manage Renewal Applicants feature, select “Yes”, to open the additional Renewal Fields and update them with the renewal information. Otherwise select “No”.
- Step 7: Once you have entered your award data. Click the Save button to save your changes. The award data will be saved. If you awarded using the Final Award column, all the applicants that were awarded will now show a status of “Selected for and Award”.Clicking Cancel will cancel all the awarding you currently just entered.
- Step 8: If you chose to first use the Initial Award column and then notify your applicants, once you are ready to award the applicants with the Final Award, you can select all, or just one of the applicants that were awarded with the Initial Award, by putting a check in the box next to their name and then selecting, the Update Final Award button.
![]()

Step 11: When you move an applicant to final award using the Update final award button, the applicants status will not change automatically to “Selected for an Award. You will need to click on the Edit Mode button again, and then once the edit mode opens, click the Save. This will then automatically move all that have the Final Award amount to the “Selected for an Award” status.
1.2.3 To Edit an Award in Batch Awards
Step 1: While in the Batch Awards report located in the Evaluations >Evaluate Applicants>Batch Awards section, click on the Edit Mode button located above the applicant listing section.
![]()
Step 2: This will open up the Initial Award, Final Award, Comments, Status Detail and Is Renewable fields so that you can populate those fields with data for each applicant.
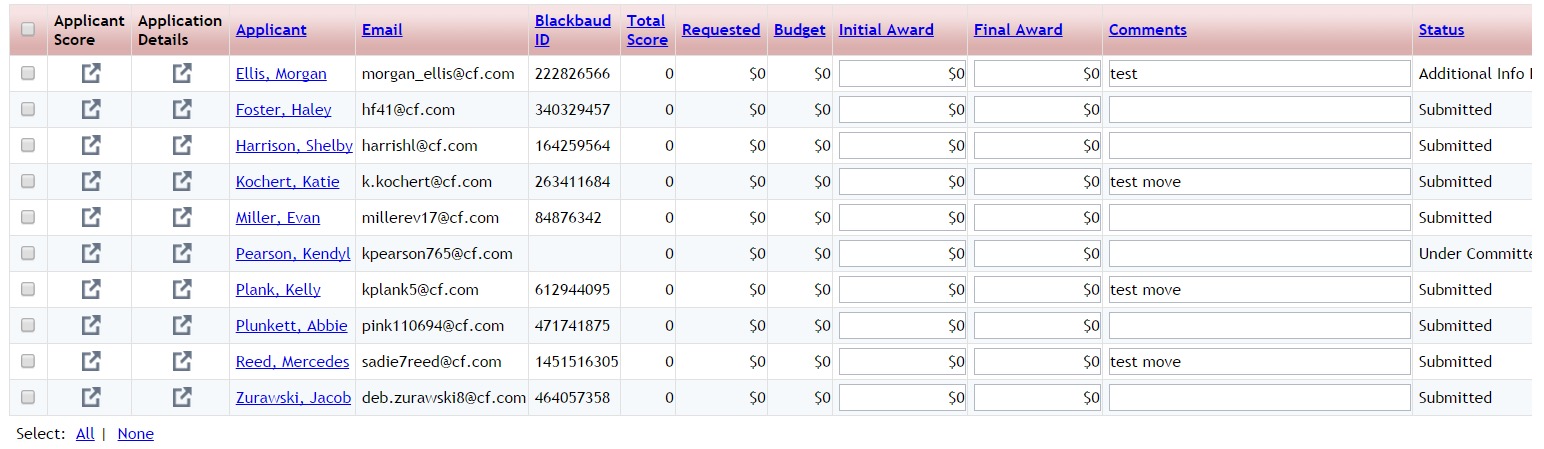
Step 3: Make any appropriate changes to the awards, and click the Save button to save your changes.
1.1 Manage Renewal Applicants
If you have applicants that you have awarded in your application form, and those awards are renewable and you populated the Renewal fields in the Manage Awards or Batch Awards when awarding, you can use the Manage Renewal Applicants to track those renewals.
The Manage Renewals allows you to release sections within the same original application form to the renewable recipients, to have them update those sections each year of the renewal.
1.1.1 To Access the Manage Renewal Applicants
Step 1: From the Home dashboard select the Evaluations icon or you can access it by clicking on Evaluations in the Navigation link at the bottom of the page.
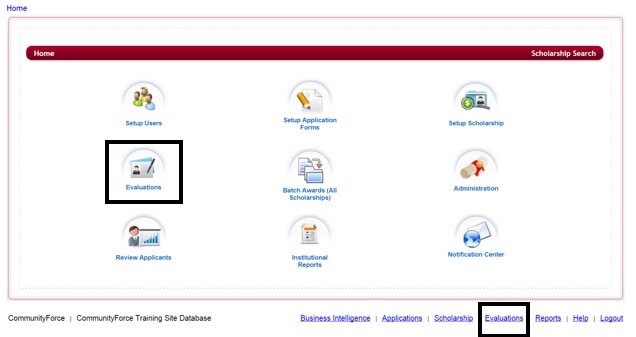
Step 2: This will direct you to the Evaluations application’s listing. Select the application form that was used to apply to all your funding sources that you are wanting to track the renewals on.
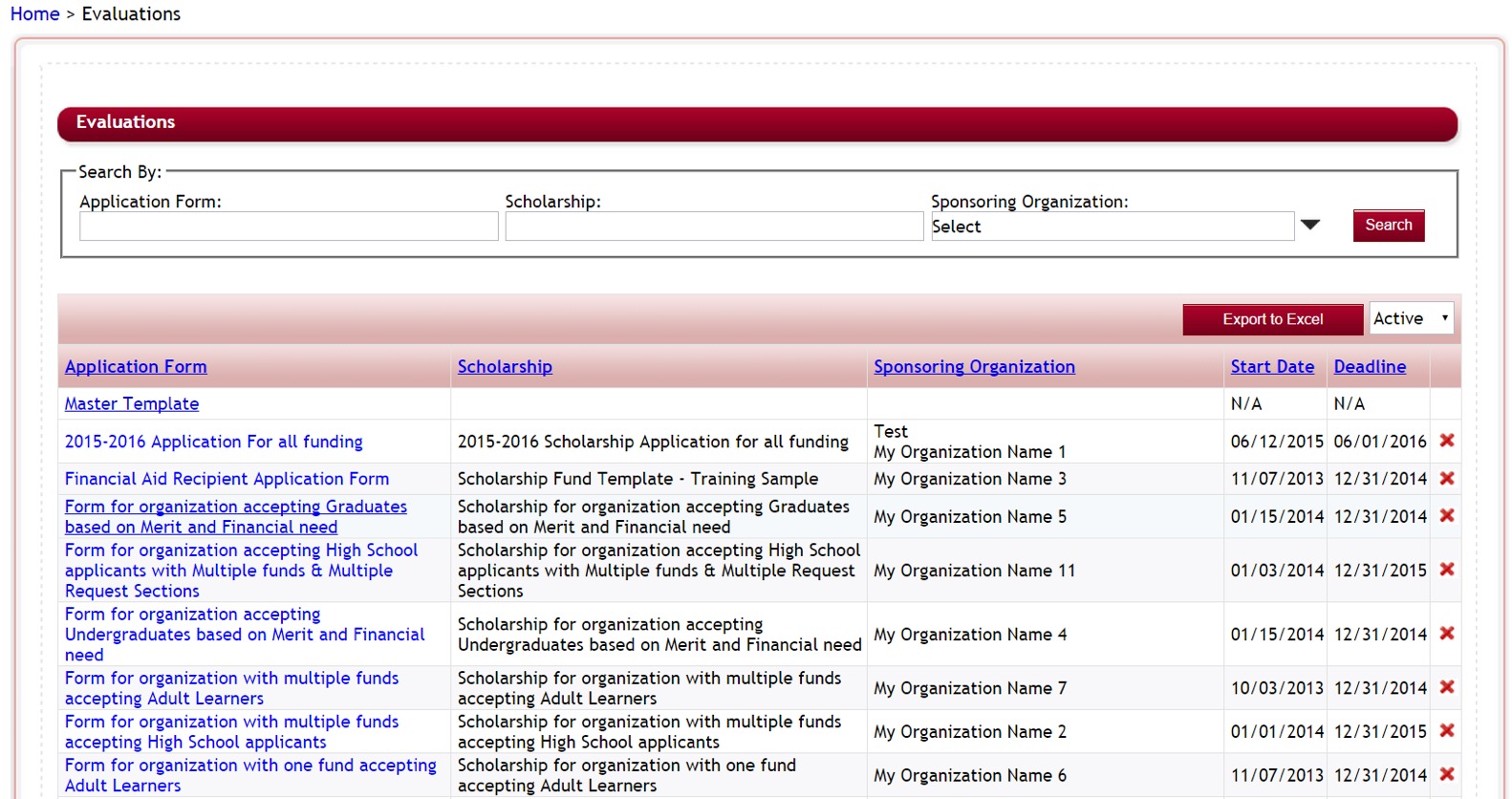
Step 3: You will be directed to that application’s Evaluations dashboard.
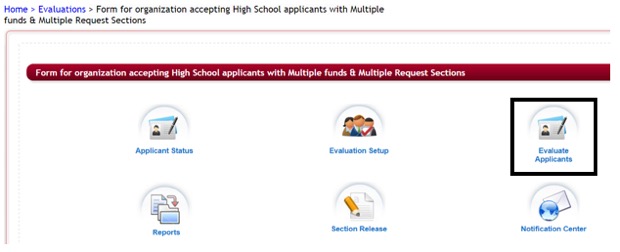
Step 4: Select the Evaluate Applicants icon.
Step 5: This will open the Evaluate Applicants dashboard for that application form.
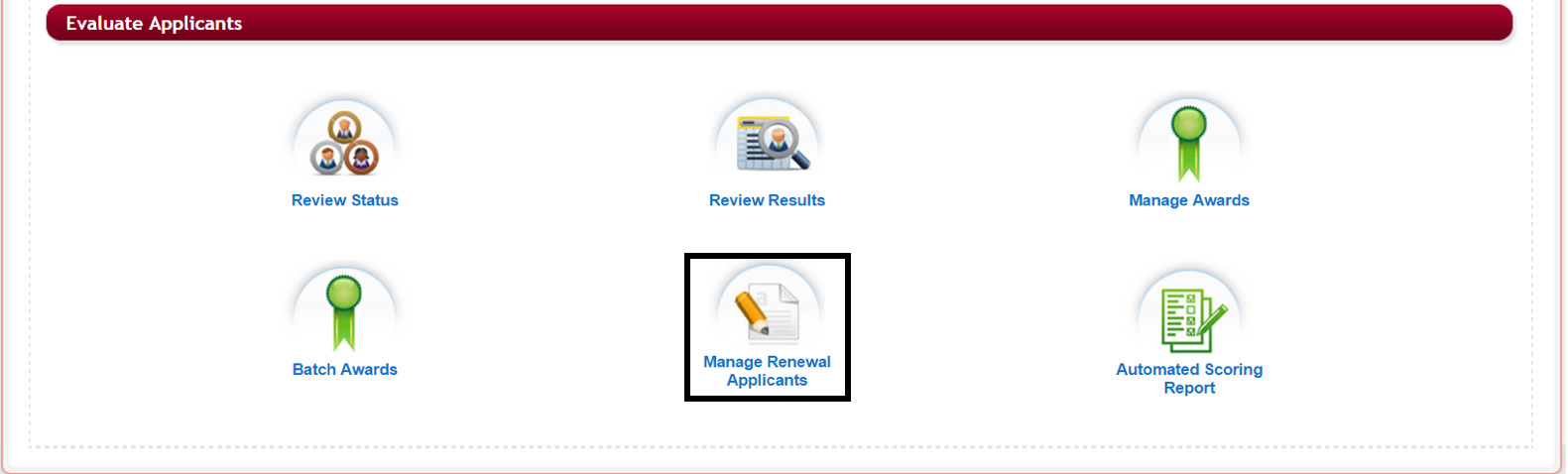
Step 6: Select the Manage Renewal Applicants icon
Step 7: The will open the Manage Renewal Applicants report
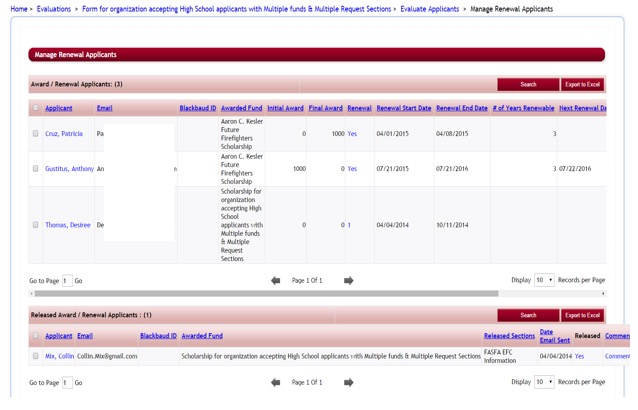
![]() - allows you to search for an applicant in the Manage renewal Applicants report.
- allows you to search for an applicant in the Manage renewal Applicants report.
![]() - allows you to export this report to Excel and open it on your own local computer.
- allows you to export this report to Excel and open it on your own local computer.
The top section shows the current renewal data for all applicants that were awarded renewal awards in the application form.
(You can use the scroll bar at the bottom of the page to move the page left to right and view the additional columns)
Applicant – Applicant that was awarded the Renewable Award. Clicking on the Applicants name will allow you to view the applicant’s dashboard for this application form.
Email – The email address of the awarded applicant
Awarded Fund – The funding source that was awarded to the applicant that is renewable
Initial Award/Final Award – The amount of the award awarded to the applicant from that funding source
Renewal – is the award still renewable. If the award is no longer renewable you can click on the Yes, to change the renewal to No to close it out.
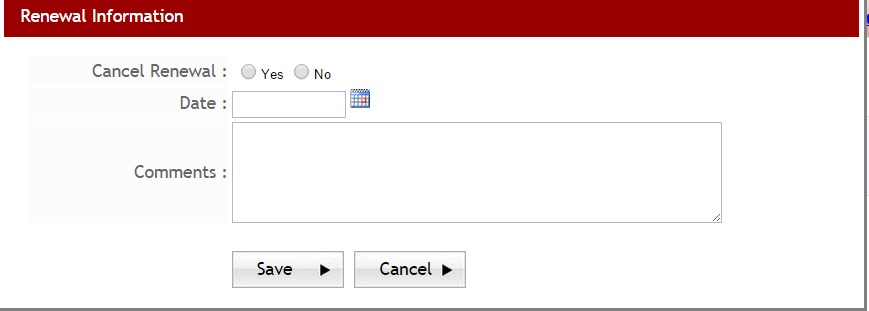
Renewal Start Date – The start date for the current renewal term
Renewal End Date - The end date for the current renewal term
# of Years Renewable – how many years is the award renewable for.
Next Renewal Date – The next date that the next renewal term will start on.
Comments – any comments that have been entered regarding the award and its renewal
Released – Does this applicant have a current section released back to them to complete. (If an applicant has a released section they will appear in the bottom section of this report).
You would Release a section back to the applicant the same way as you do in the Applicant Status report.
Click on the No, in the Released column for that applicant in the top section of the Mange Renewal report, and select the section to be completed and the date for completion, enter the email comment and then click a send option to send the notification email to the applicant to notify them they have a section to complete.
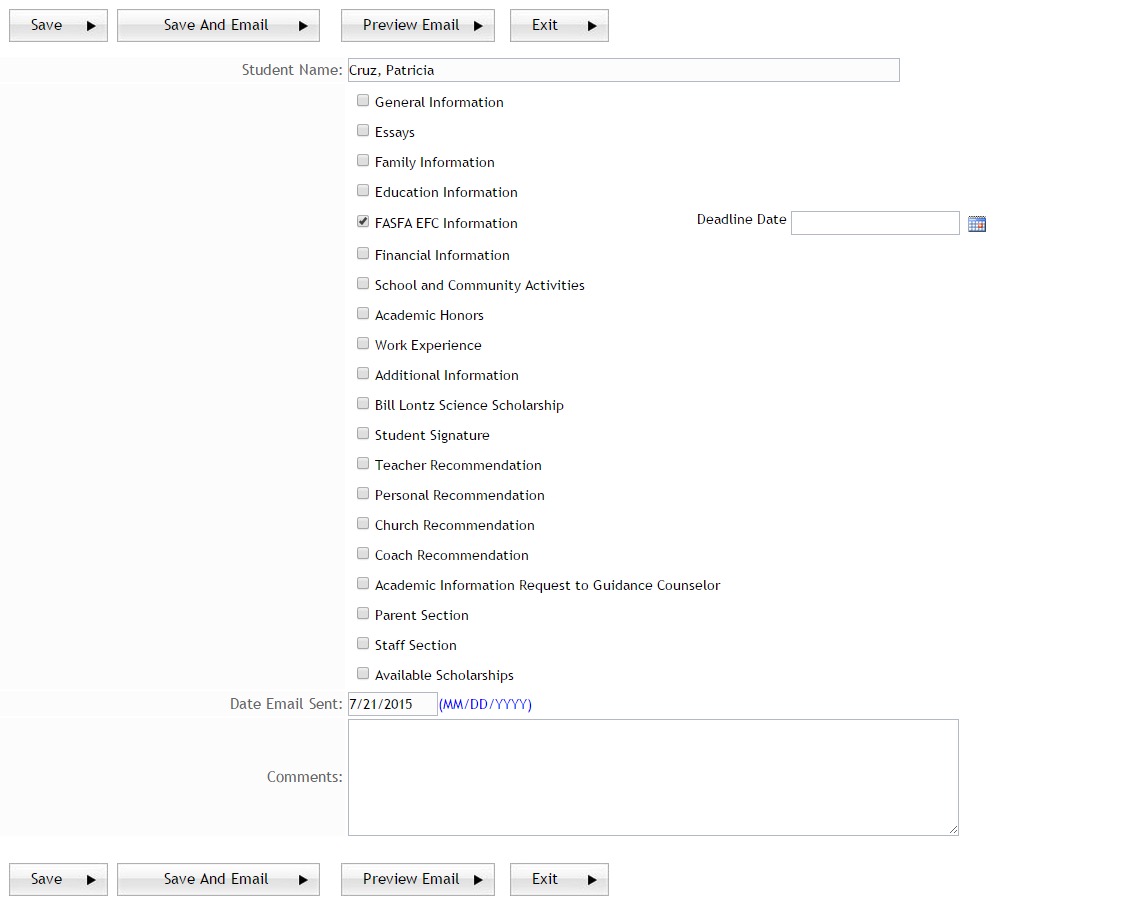
View Application – Clicking on the View Application will allow you to view the applicant’s application in the application grid format.
The bottom section of the Manage Renewal report shows if a section within this application form has been released back to the applicant to update. Once the applicant completes the section they will move back up to the top of the screen.

1.4 Additional Awards Reports:
There are additional reports that can be used when awarding to applicants that allow you to view multiple applications forms and award applicants from those application forms without having to go to each individual application’s Evaluations section. To locate these reports:
Step 1: From your Home dashboard, select the Batch Awards (all Scholarships) Icon
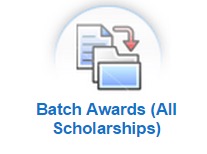
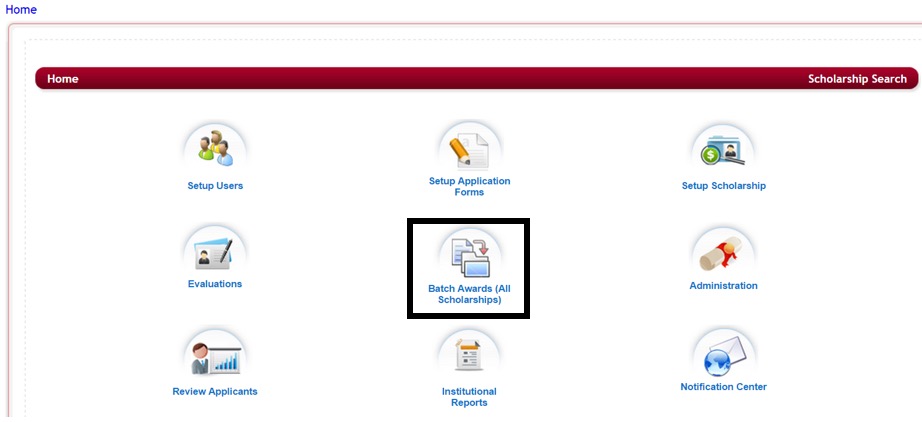
Step 2: This will open the Reports (All Funding Sources)
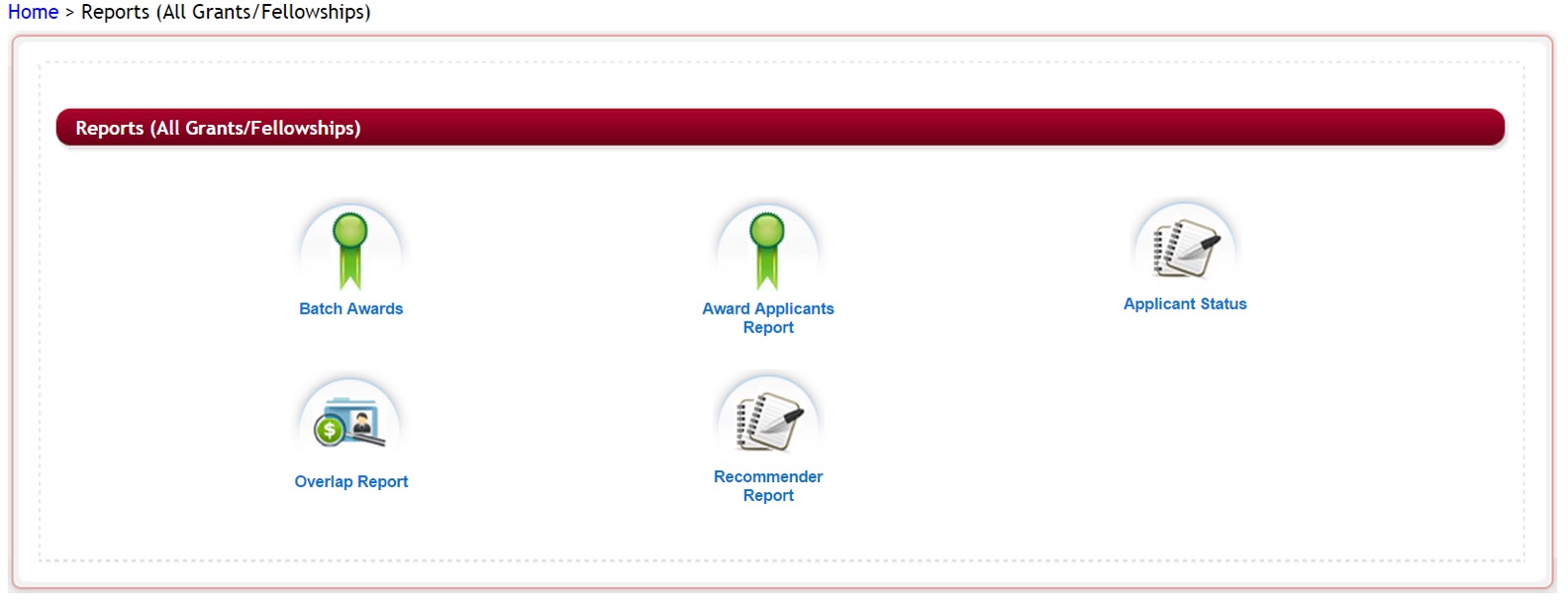
1.4.1 Batch Awards (Reports/All Funding Sources)
Batch Awards is the same as the batch awards in the evaluation section but allows you to see the awarding history for multiple applications and award those applications from one location. This is helpful if you have multiple applications active at a time that you want to review or reward from without having to go to each application’s evaluations section to do so.
Using the Batch Awards here allows you to select by application and award the applicants for that application. The awarding is done the same way as you do in the Batch Awards but you will first need to select the application for the funds you want to award for.
1.4.2 Award Applicants Report (Reports/All Funding Sources)
This allows you to view the awarding for all your funding sources to see what has been awarded from each funding source and the Academic Years they were award.
Step 1: Select the Funding Title – the name of the funding source
Step 2: Select The Academic Year you want to view or you can select all to see all the academic years that have been awarded from that funding source.
Step 3: The applicants that have been awarded will display in the report below.
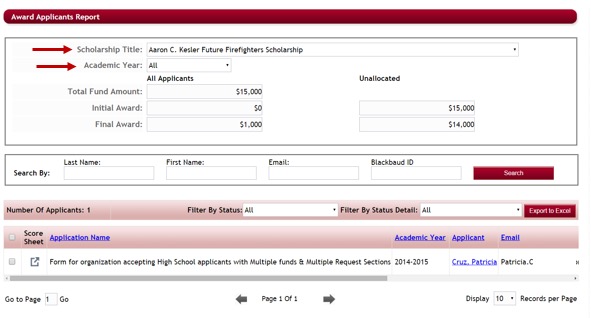
You can use the bottom scroll bar to scroll left to right to view all the available columns.
- Score Sheet – you can click on the score sheet for each applicant to view their scoring information on the application.
- Application Name – List the name of the Application that was used to apply for this funding source
- Academic Year – the year the funding was provided
- Applicant Name – Clicking on the Applicant’s Name will open the applicant’s dashboard displaying that application they applied for.
- Email – Applicant’s email
- Status – Applicant’s current status
- Status Detail – (if used) the applicant’s current Status Detail
- Final Award – the final amount awarded to the applicant
- Total Score – the total score for the applicant on all tasks in that application’s process.
1.4.3 Applicant Status (Reports/All Funding Sources)
Applicant Status (All funding sources) is the same as the Applicant Status in the evaluation section but allows you to see the status for multiple applications and view applicant’s applications from one location as well as use the Manage Awards to award the applicants for that application form. This is helpful if you have multiple applications active at a time and keeps you from having to go to each application’s evaluations section to review the Applicant Status and award using the Manage Awards section for that individual application.
Using the Applicant Status here allows you to filter by a specific academic year and/or sponsoring organization to see a listing of applications for that filter. The Applicant Status features are used in the same way as you do in the individual application’s Evaluation>Applicant Status.
In the Applicant Status report you can also go to the Manage Awards for that a specific application form and award applicants by funding source in the Manage Awards section, the same way you would use the Manage Awards section when going in on an application’s separate Evaluation sections Manage Awards Section.
Step 1: You can use the Filter Application List to filter the Select an Application Section, you can first select an academic year and/or specific sponsoring organizations. Once you click on the Filter Application List the Select an Application will only display those application forms that meet the filter criteria. (I.e. If you only want a listing of applications for a specific Sponsoring Organization, select that organization and click the Filter Application List, the dropdown listing for the Select an Application will only display the application forms for that sponsoring organization)

Step 2: Select an Application – if you have not selected a filter in the Academic Year or in the Sponsoring Organization all applications that are active will appear in the Select an Application drop down, if you did select a filter only the applications that meet the filter criteria will appear.

Step 3: Once you select an application the Applicant Status report for that application will display in the applicant status report below.
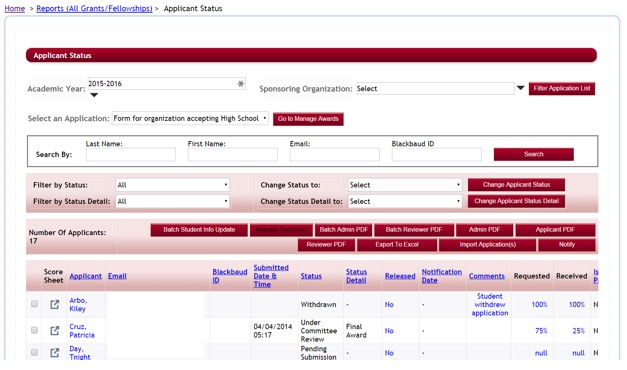
Step 4: If you want to award applicants using the Manage Awards section to award by specific funding source you, can click on the Go To Manage Awards button next to the Select an Application.

Step 5: The Manage Awards section will display for the application form. You would use the Manage Award section the same way as you would when accessing it in the Evaluations>Evaluate Applicants>Manage Awards.
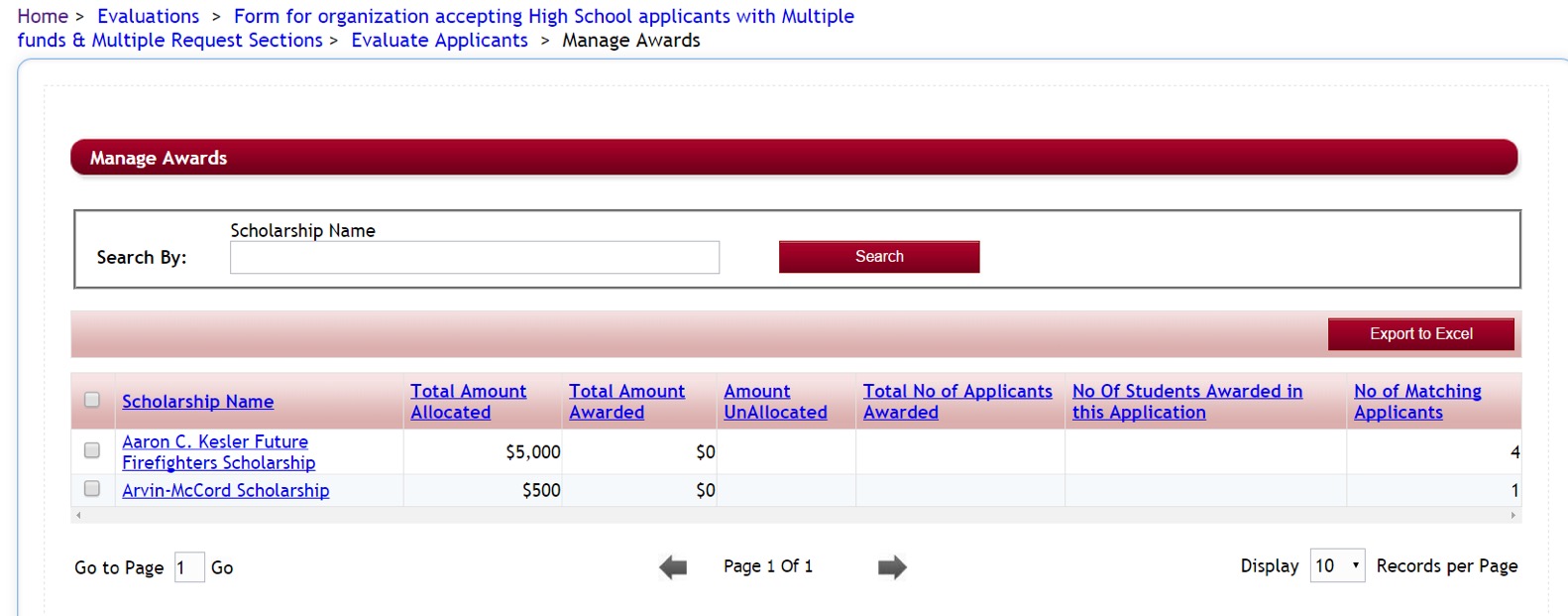
1.4.4 Overlap Report (Reports/All Funding Sources)
The Overlap Report allows you to see awarding by a listing of applicants.
You can select to see a listing of all applicants that have received Multiple Scholarships, One or More Scholarships, or just one scholarship.
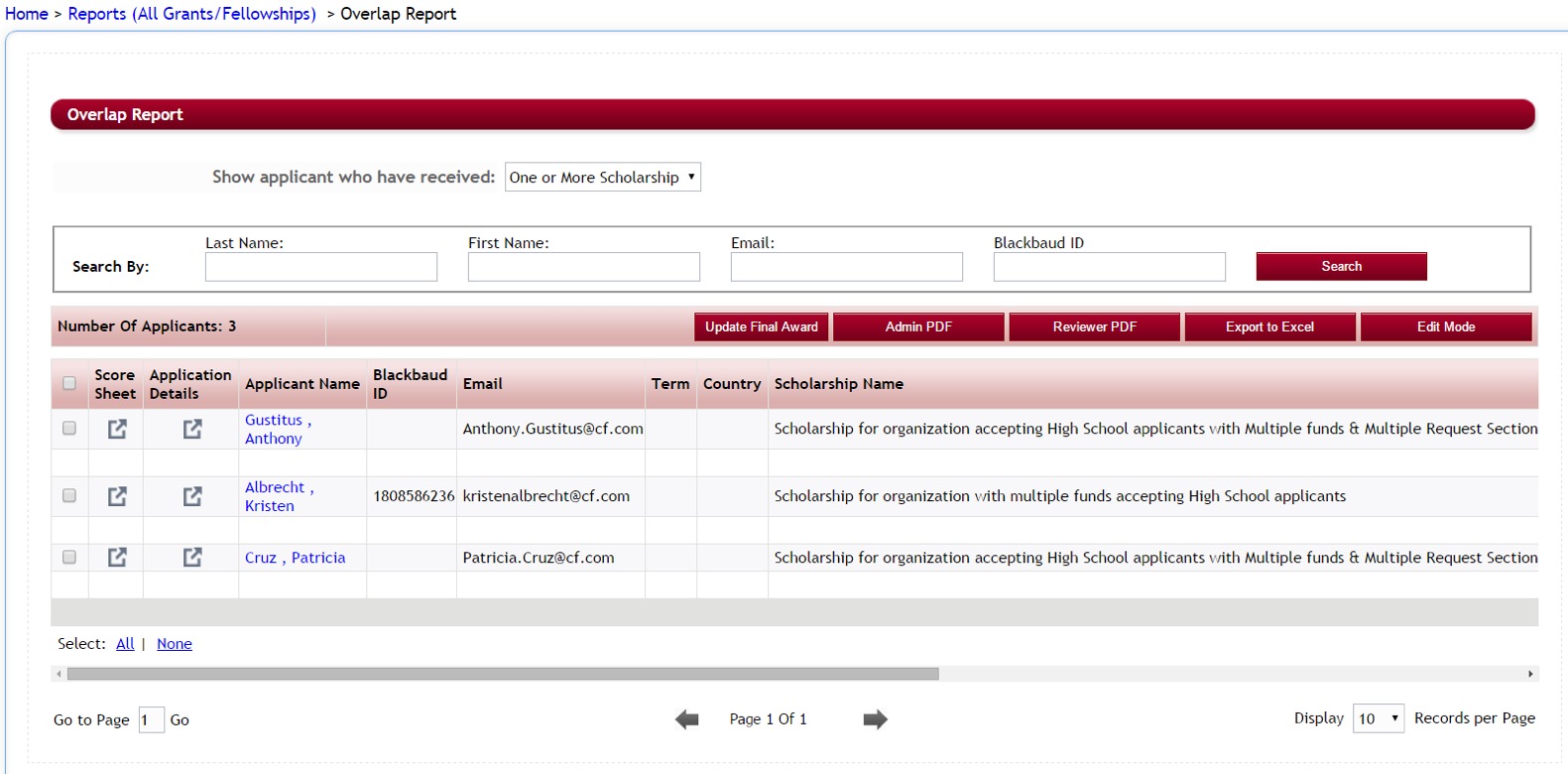
1.4.5 Recommender Report (Reports/All Funding Sources)
The Recommender Report allows you to see all the Recommender’s that were recommended to complete a request section in an application form.
You can see all the active application forms or select a specific Academic Year only.
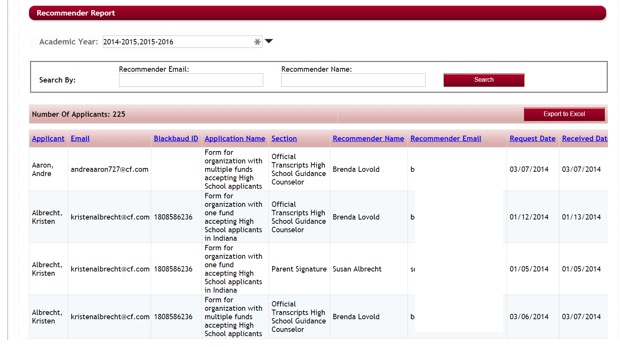
This report will show the Applicant, The Application Name, the section the recommender was requested to completed, the Recommender’s Name and Email, the date the request was requested by the applicant, and the date that the recommender completed the section.
Each Column that is highlighted in Blue can be clicked on to sort the column alpha/numeric.
You also can export this report to Excel to format it in an Excel document on your local desktop.