Associating multiple funding sources to one application, allows you to set matching eligibility criteria in your applications, that will match your applicants to multiple funding sources that may be available to them. There are two separate instances that you would want to associate multiple funding sources to one application:
- When setting up a One to One application and using the View Matching Scholarships process.
- When setting up your One to Many application and you need to be able to match applicants in that one application to all the funding sources they are eligible for.
2.1 Accessing the Manage Application Funds
Manage Application Funds allows you to link the separate funding sources to one single application.
Exercise 1
Step 1: From the Home Dashboard select the Setup Application Forms.
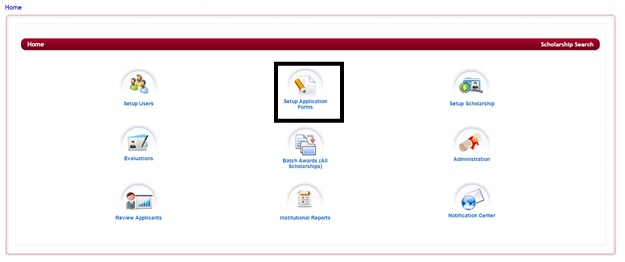
This will open the Applications’ listing:
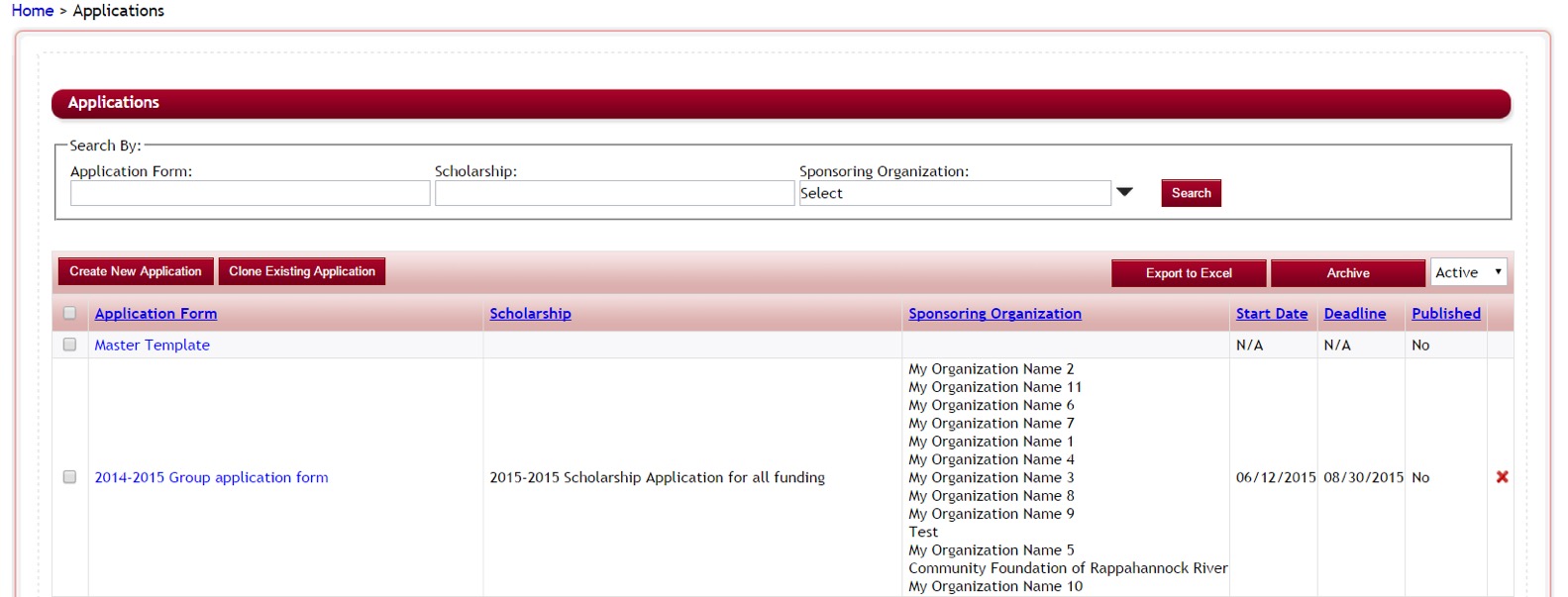
Step 2: In the One to Many application: Select the group application that is being used by the applicants to apply to all your funding sources. In the One to One application select just the application for that one funding source.
Step 3: The application’s dashboard will open:
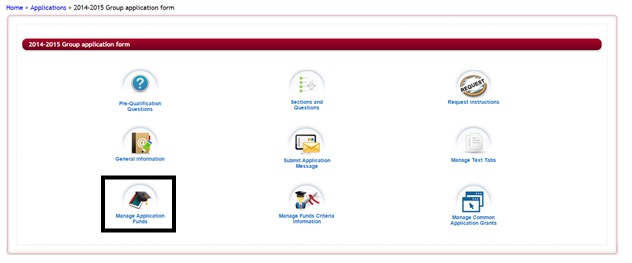
Step 4: Select the Manage Application Funds Icon
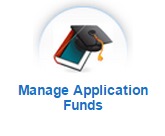
Step 5: The Manage Application Funds will open. There are two boxes that are available Un-Assigned Scholarship and Assigned Scholarship.
The Un-Assigned box will be a listing of all your funds that are currently published that you can assign to your application.
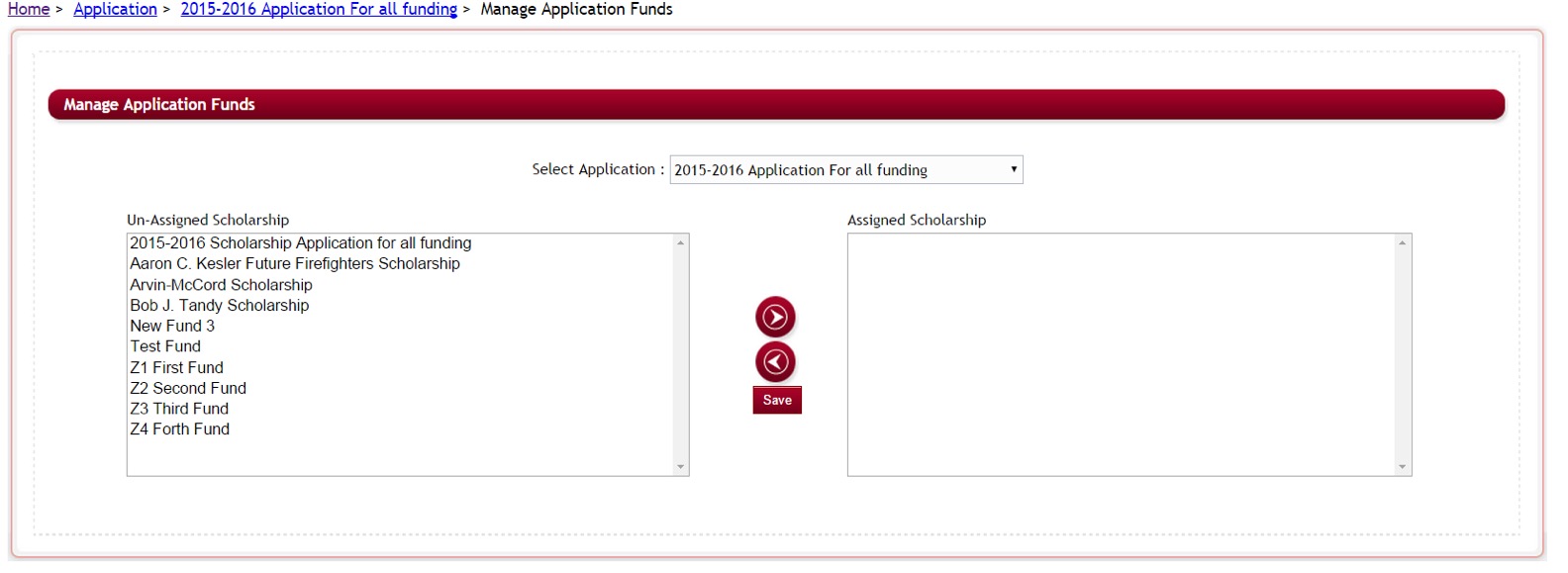
Step 6: In the Un-Assigned column, select all the funding sources that are to be added to this application and click on the right directional arrorw to add it to the Assigned Scholarship column. You can click the left directional arrow to move it back to the Un-Assigned.
Note: If you do not see a fund then it was not marked as published. You will need to return to the fund setup, mark it published, and then assign it on this section.
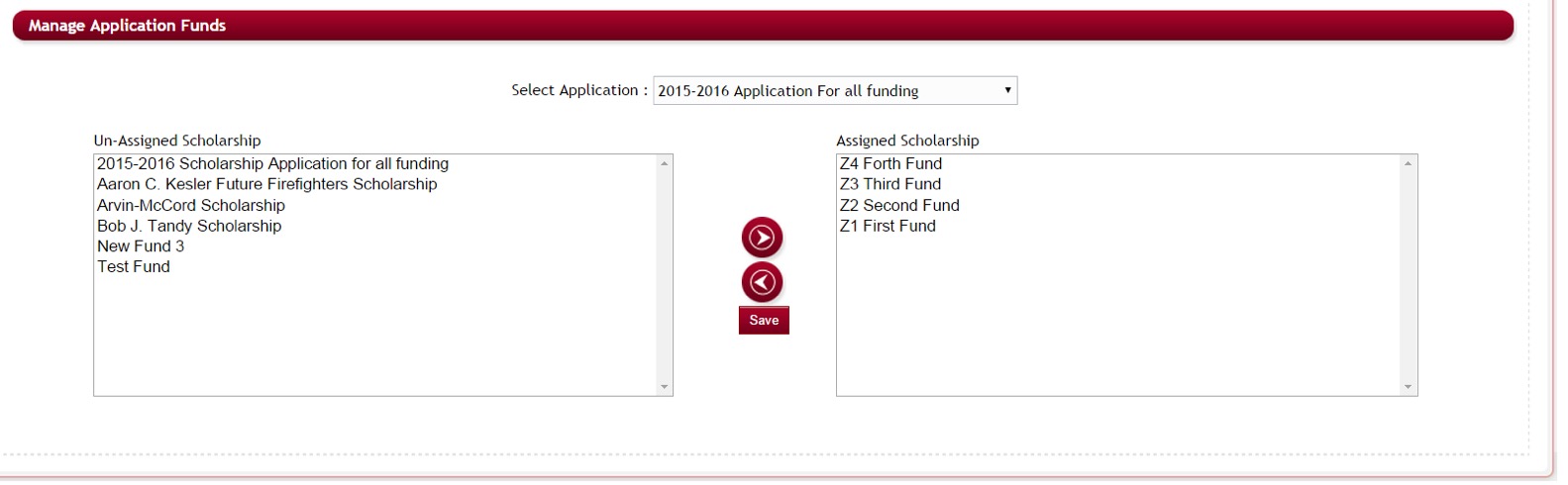
Step 7: Once you have you funds moved to the assigned column, click on the Save to save the assignment.
Step 8: An alert will appear confirm that you want to assign those funds to this application. Select OK to continue.

Step 9: Click OK on the successfully assigned message:

Step 10: The funds assigned to your application will now show at the bottom of the page and the assignment is complete.
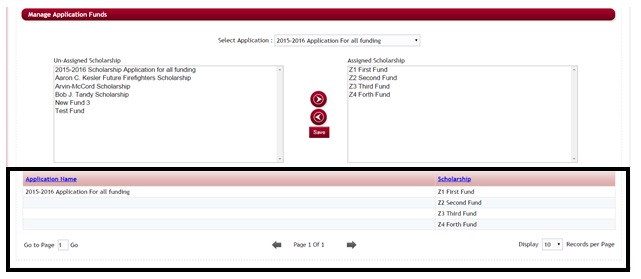
Step 11: You will now need to set the eligibility criteria on each of the associated funds, in the Manage Funds Criteria, click on the application name in the breadcrumb navigation at the top of the page to return to the Application’s dashboard.

2.2 Associating Multiple Funds to a single application form – One to Many application
This is used in a one to many process. When you have one application that is used by your applicants to apply for multiple funding sources.
(Note: This is different from the Common Application Process, please see the Training guide: Setting up a Common Application Process.)
When setting up the funding source in the Funding source setup, you will recall that if using a one to many relationship you do not associate an application to that individual funding source, you would leave the Associated Application field blank. You only associate the main application to a posting fund. So then that raises the question how is a funding source linked to the group application?
When you have an application that has multiple funds tied to the application you will need to be able to get a listing of applicants that match to specific funds based on criteria questions that were set up in the application form.
Important: You will also need to make sure to include a section that contains the Matching Fund Eligibility Question. (See: Module 3: Application Form Setup>Adding Questions to your application form>Adding the Matching fund Eligibility Question). If you do not want the applicant to see this section you can make it a staff section. However, this question must be present in the group Application Form in order to use the Manage Application process.
Once you have the questions built into the application, and you have your funding source funds created, you can begin linking your funds to the application using the Manage Application Funds and the Manage Funds Criteria Information.
2.3 Associating Multiple Funds to a single application form – One to One application
When using the one to one application process, if you are using the View Matching Funds feature, you will need to assign to each separate application that is part of that process, all the additional funding sources that you want the applicant to be able to apply to.
- Each funding source has its own application associated to it.
- Then in each application, you must link all the additional funding sources to it using the Manage Application funds and the Manage Funds Criteria Information.
(See Module 3: Additional Application Setup Features; View Matching Scholarships, for more details on the use of this functionality)
2.4 Managing Funds Criteria Information
Managing Fund Criteria creates the criteria condition reports that match applicants to each fund according to how they answer those specific eligibility criteria question.
This will allow you to pull applicants that meet the eligibility criteria for a specific fund.
This is useful in the following ways:
- You want applicants to see a listing of all the funds they have matched to using the Matching Fund Eligibility question. They can then unselect from that listing any funds they do not want to apply to.
- You would like to be able to set logic on other questions and sections using the selected funds in the Matching Fund Eligibility questions. You can set logic on other additional questions or sections in the application that are to be answered if a specific fund is selected. Those questions/sections would only appear if the fund was matched to the applicant.
- You have multiple funding source funds connected to just one application and you review on a per fund basis and need to know all applicants eligible for a specific funding source fund when assigning them to the reviewers.
- You have multiple funding source funds connected to just one application and you need to be able to see a listing of all eligible applicants eligible for a specific funding source when awarding specific funds.
You have multiple funding sources and each funding source has its own application. However, there could be funding sources that are similar that the applicant could apply to, based on the same criteria as another funding source. You need the applicant to be able to be matched to those additional applications based on the criteria that was matched in each and be able to select if they want to apply to those additional applications or not.
2.4.1 How to Set Up the Managing Funds Criteria Information:
Prior to setting the criteria in the Manage Funds criteria you will need to first associate those fund(s) to the application, in the Manage Application Funds. Once they have been linked to the application you can set the criteria for only the fund(s) linked to that application.
Exercise 1
Step 1: From the Home Dashboard select the Setup Application Forms.
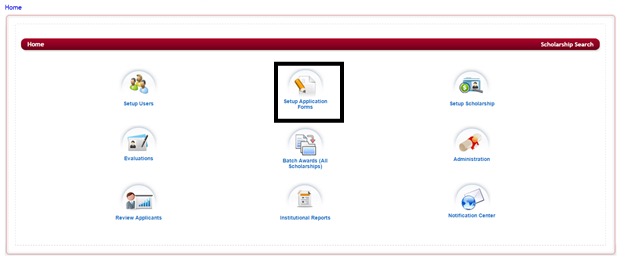
This will open the Applications’ listing:
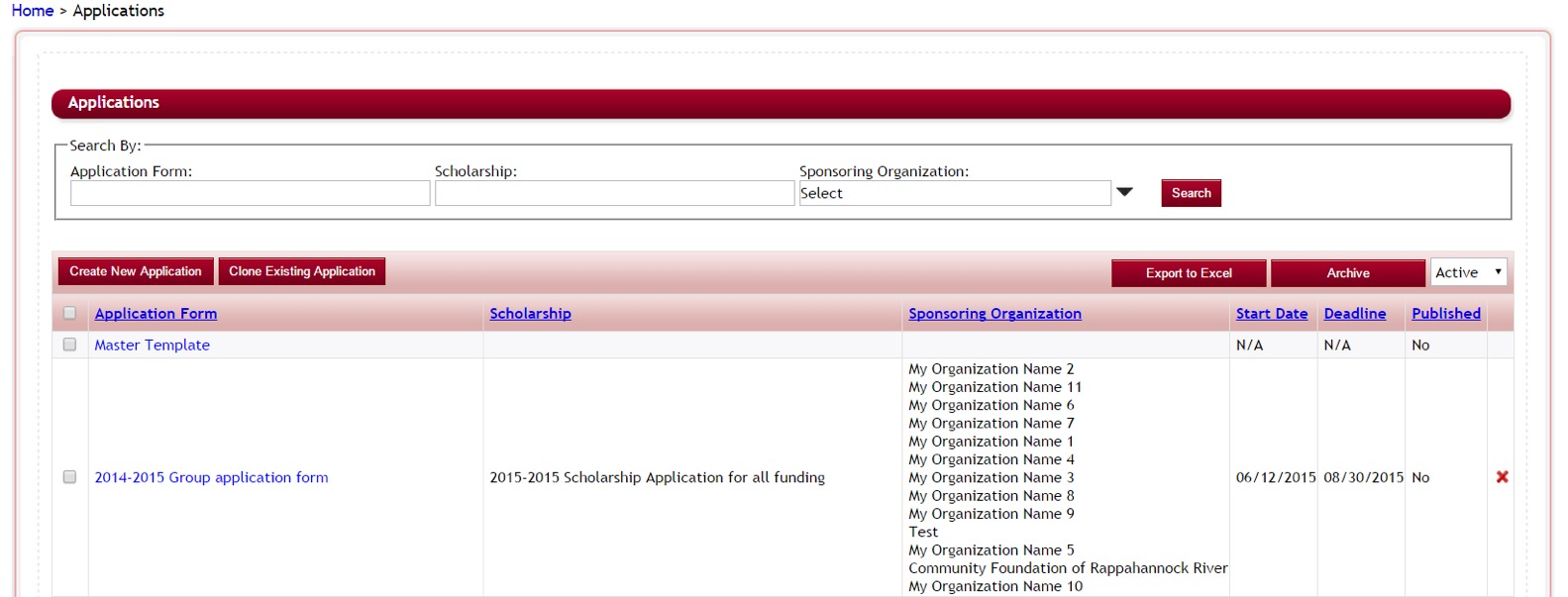
Step 2: In the One to Many application: Select the group application that is being used by the applicants to apply to for all your funding sources. In the One to One application select just the application for that one funding source.
Step 3: The application’s dashboard will open:
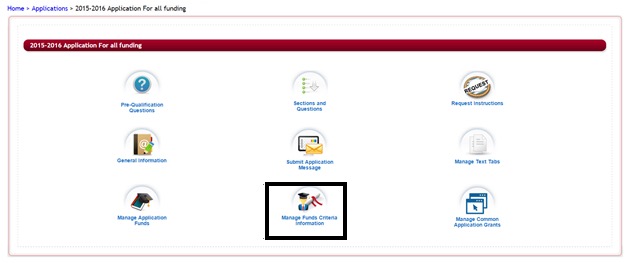
Step 4: Select the Manage Funds Criteria Information Icon
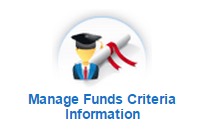
Step 5: The Manage Eligibility Criteria listing will open, listing all the funds that were linked to this application in the Manage Application Funds.
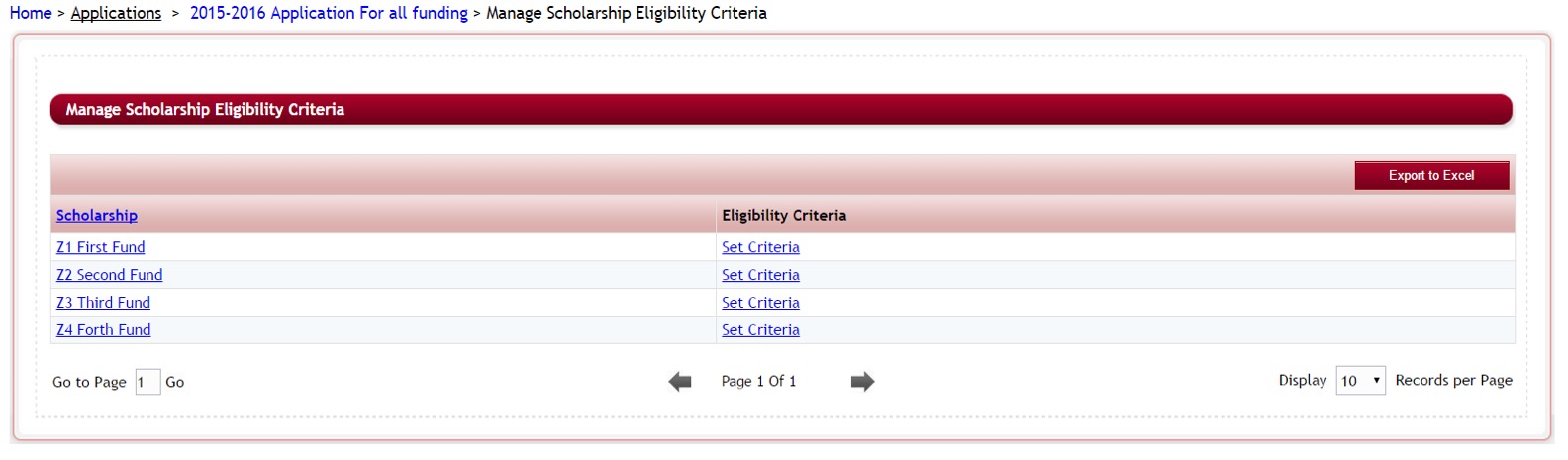
Step 6: Locate your fund and click the Set Criteria under the Elgibility Criteria column located in the same row as your fund.

Step 7: The criteria conditions screen will appear for that fund where you will set each condition filter for each question making that determines the applicants eligible for that fund.

Step 8: To add a criteria Condition click the Add New Condition button.
![]()
Step 9: The condition selection will appear. You will be selecting the questions and the values that allow eligibility.
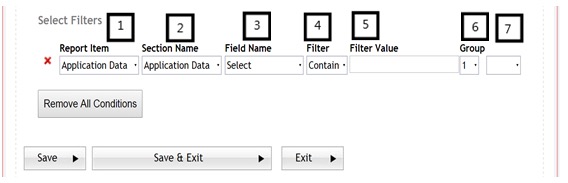
Step 10: Try creating a condition on a fund using the following guidelines.
- Report Item – Select the area of the application process where the item is located:
- Application Data – allows you to pull on the following items:
- Status
- Status Details
- Status Details Comments
- Previous Status
- Is Archived
- Date Time SubmittedSection Data: will allow you to select the sections in your application and the questions in that section. Select the section that contains the question.
- Score Card Information: allows you to pull all values from the question fields with- in the Evaluation Tasks that you set up as a part of your review process.
- Application Data – allows you to pull on the following items:
- Section Name: Select the section in your application that has the criteria question
- Field Name: Select the actual criteria question
- Filter: what is the filter condition of the answer/value that has to be met in order for the applicant to be eligible.
- Contains – the answer/value contains this value
- Starts With - the answer/value starts with this value
- Does Not Contain – the answer/value does not contains this value
- Is Not Empty – the answer/value is not empty (applicant has answered this question)
- Is Empty – the answer/value field is empty (applicant has not answered this question)
- Is Exactly – the answer/value must exactly match the value.
- Is Less Than – the answer/value is numeric and is less than the value amount
- Is Equal To – the answer/value is numeric and is equal to the value amount
- Is Greater Than – the answer/value is greater than the value amount
- Is Not Equal To – the answer/value is numeric and is not equal to the amount.
- Filter Value: What is the answer/value the applicant must answer in order to meet the eligibility? Enter the value. (The value must be entered exactly as it is in the question setup)
- Group: This column groups your conditions into sets of conditions. You may have several groups of condition where the first group is executed and then the second group is executed etc. Assign each of the conditions in a group the same number. The first group is 1, the second group is 2, etc.
- Blank/And/Or operator: Used when entering multiple lines of condition values. Once you enter your first line you will click on the and/or box or leave it blank if you don’t have any additional conditions to set.
- And means all of the conditions in the listing need to be met in order for the applicant to be eligible.
- Or means either of the conditions needs to be met.
This applies to the row that and/or is on, and the next condition row following. If you have groups of conditions, it applies to each line in the group and then on the last line of the group, how it relates to the next group of condition values. On the last line in the group leave this box blank.
Example 1
Your fund is only eligible for applicants that are Females living in Virginia. Therefore applicants would have to answer “Female” for the Gender Question, and “Virginia” for the state question.
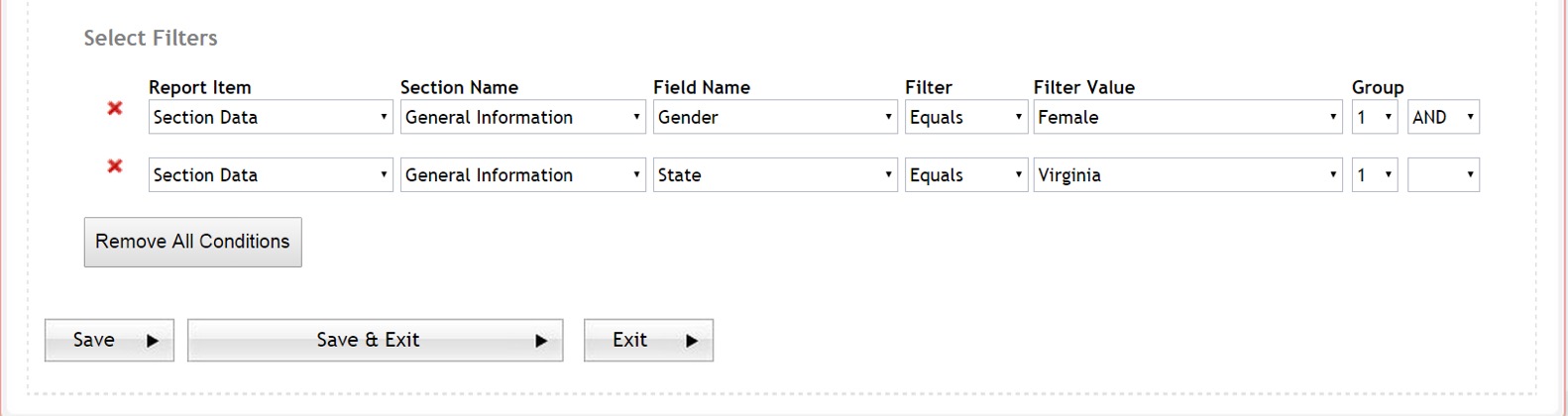
Step 11: Once you have created all the filters for that fund, click on Save and Exit. To save the filter and return to the Mange Fund Criteria listing.
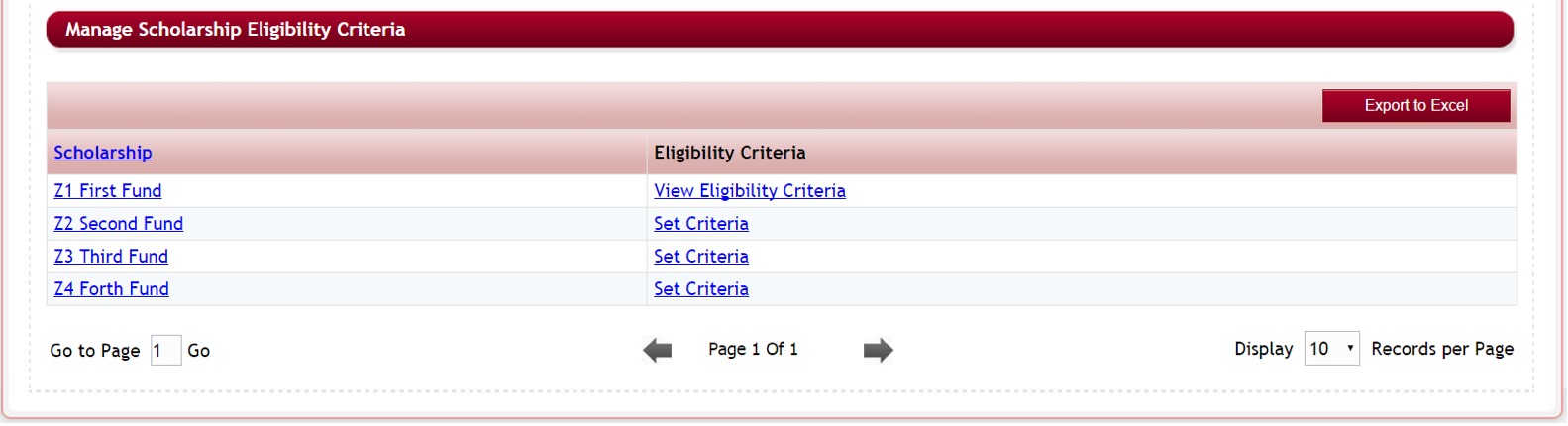
Step 12: Notice that once you set the criteria the “Set Criteria” will change to “View Eligibility Criteria” under the Eligibility Criteria column. You can click on the View Eligibility Criteria to go back in and make any changes to the conditions that you may have set.
Step 13: Once applicants start applying you can go to the Manage Eligibility Criteria and view the applicants that have matched by clicking on the Scholarship Name.

After you have performed these steps you can select the Fund Filter when setting up your Evaluations Setup>Assignments and assigning committee reviewers to applicants, as well as be able to select the fund in the Manage Awards when managing awards to see the listing of applicants eligible by that specific fund.
