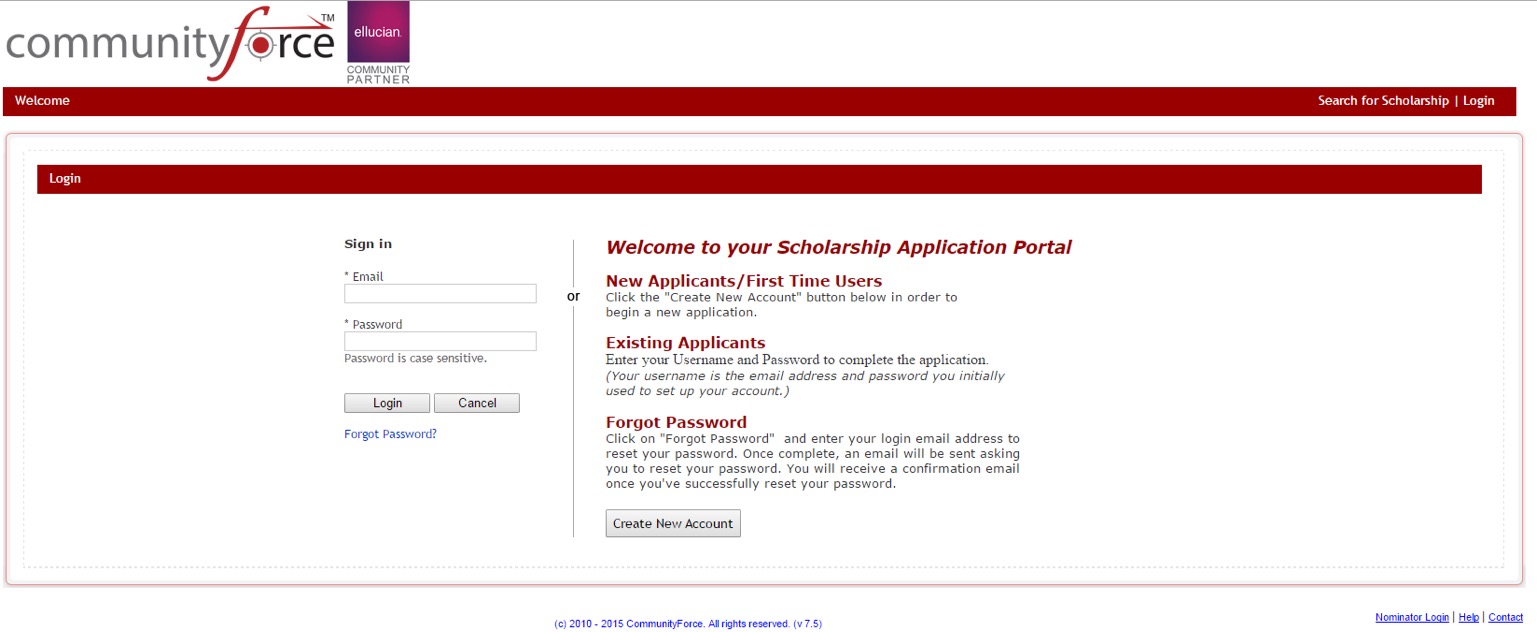1.2 Changing your password
We recommend when you first receive your site URL credentials from CommunityForce that you login and change your password.
Exercise 1:
Step 1: The Home Page will be the first screen that will open every time you login:
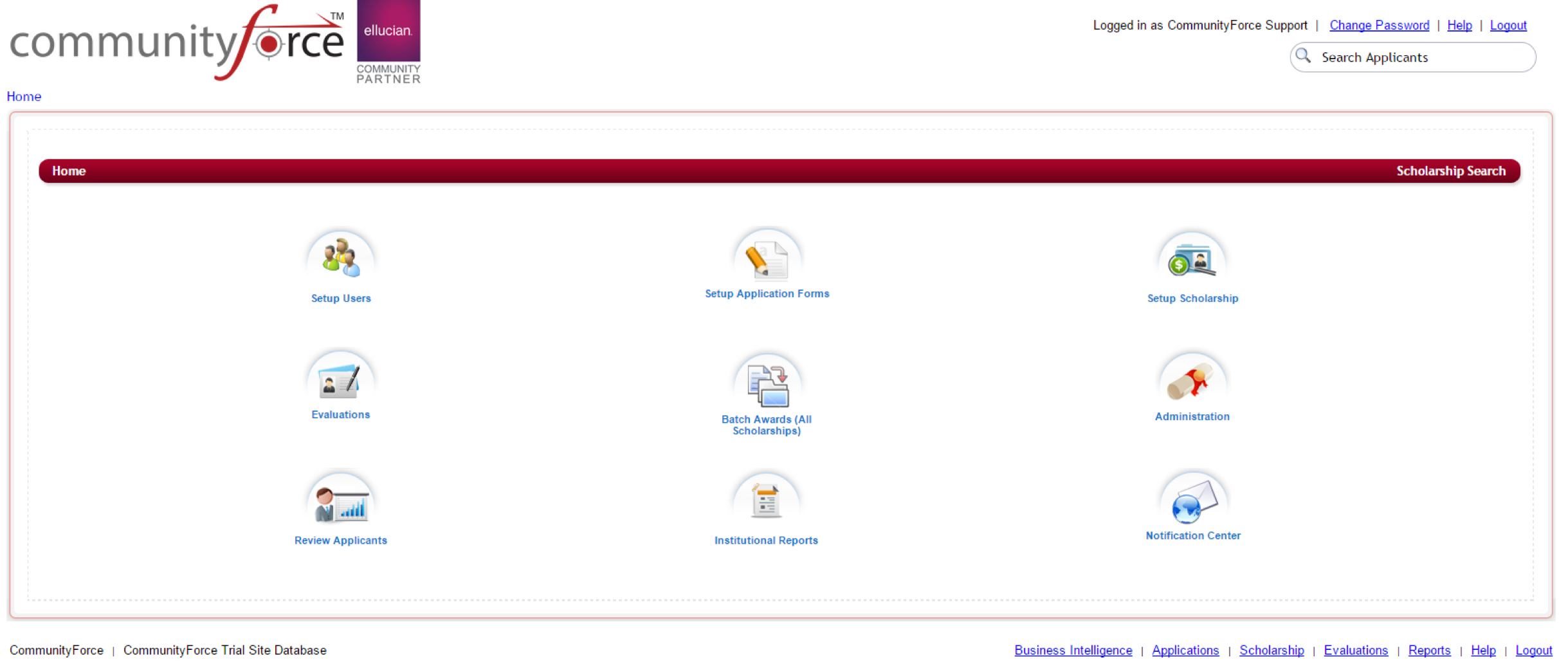
Step 2: In the upper right hand corner of the screen you will see a link: Change Password.
Step 3: Click on the Change Password link to open a new window:

Step 4: In the new window, Enter your old password followed by a new password and confirm the new password.
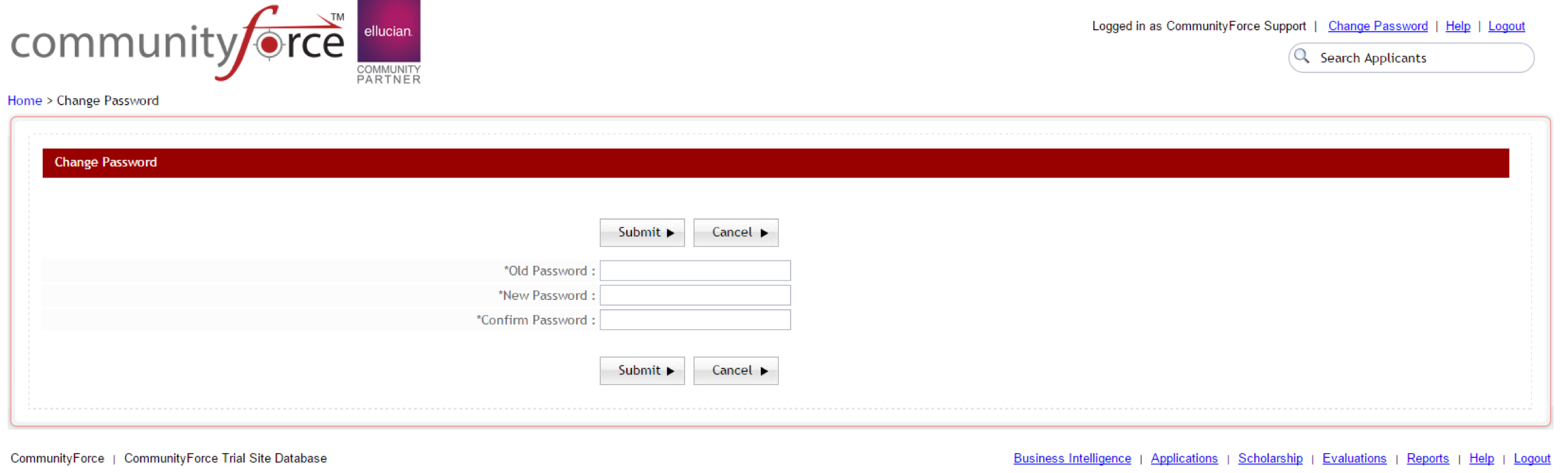
Step 5: Click on the Submit button to save your changes or the Cancel button to return back to the previous screen.
Step 6: If you selected Submit to change your password a new window will appear: Are you sure you want to change your password?

Step 7: Click Yes to proceed or No to cancel the change.
Step 8: To confirm that your password has been changed, the following screen will open. Click OK to be redirected to the Login Screen.
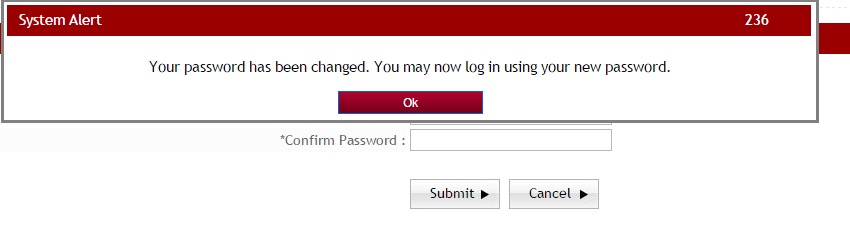
Step 9: You will be directed back to the Login Page to sign into the system using your new password.
Step 10: Sign in to the system using your new password.