When you have multiple fund applications available, Search Filters allow the applicants to search for funding based on specific fund eligibility criteria(s), and to be able to locate only those funds that they are eligible for.
This keeps the applicant from having to scroll through pages of available funds in order to find only those that they are eligible for. When the applicant searches on specific eligibility criteria(s), they are then directed to the appropriate fund(s) that they qualify to apply for according to what they selected.
Search filters are mainly used in a 1:1 Application process, where the application they are applying to only applies to one funding source.
The Search Filters set up allows the Global Administrator to create all the applicable fund eligibility criteria questions to search for all the funds that will be set up in the CommunityForce system.
Important Note:This is an optional feature. If you do not want to use search filters you can turn this feature off in the Administration>Site Settings: General Settings: Enable Search by Eligibility Criteria by selecting “No” to disable this feature. If disabled, it will not be necessary to set up search filters and you can skip this item in the site setup.
If you do decide to use this feature you will want to confirm that this functionality has been activated on your site and that the Administration>Site Settings: General Settings: Enable Search by Eligibility Criteria is set to “Yes” to enable this feature. You will also need to decide where in the login process will the Search Screen appear, and adjust the setting in the Administration>Site Settings: General Settings: Default Page before Login or Default Page after login.
Once this feature is enabled, when you setup the funds in the Funds setup, the search filters that are available will appear in that funds setup page.
It is recommended that you first create all the search filters needed for every funding source that will be active on your site, before creating the actual funding source in the Fund Setup. Once the search filters are created you can then go to the fund setup and assign all the active criteria(s) to all of you funding sources.
If using Search Filters, it is important to remember that these filters are used to search for specific funds. Therefore, every funding source that applicants need to search formust have a reply added for every search filter created in order to be returned in search results.
Think about each criteria you set up on a fund asking “If the applicant selects only this filter to search on should the fund appear in the results to the applicant.”
Example:
You have only two search filters created for your site:
State (the state filter contains values for every single state)
Major (you have a listing of majors that are for eligibility in only specific funds)
Fund 1 – Applicants from Virginia are eligible no matter what their major is. (This is the only eligibility criteria requirement for this fund.)
When setting the search filters on Fund 1
State - Since the only state for eligibility is Virginia, you would only select Virginia.
Major - Since the fund does not limit Majors, every major in your listing would need to be selected so that when the applicant from Virginia also selects a major in the search, this fund would appear as they are allowed to apply to this fund if they live in Virginia.
Fund 2 – Applicants that are Majoring in Business Administration are eligible for the fund no matter what state they live in. (This is the only eligibility criteria requirement for this fund.)
When setting the search filters on Fund 2
State – Since the fund does not limit States, every state in your listing would need to be selected so that when the applicant with a business administration major also selects a state in the search, this fund would appear as they are allowed to apply to this fund if they are majoring in Business Administration.
Major – Since the only major for eligibility is Business Administration, select only Business Administration.
Fund 3 – Applicants from Virginia, Majoring in Health Care are eligible for this fund
When setting the search filters on Fund 3
State - Since the only state for eligibility is Virginia, you would only select Virginia.
Major – Since the only major for eligibility is Health Care, select only Health Care.
Below is an example of the Search Screen that the applicant sees when entering the CommunityForce system.
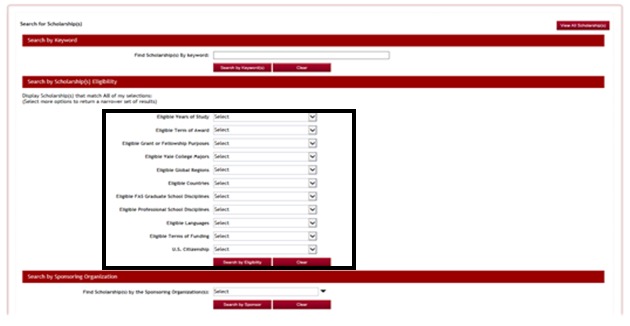
2.1 Setting up the Search Filters
Exercise 1
Step 1: From the Administration Dashboard click on the Search Filters Icon
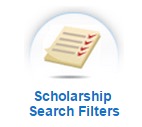
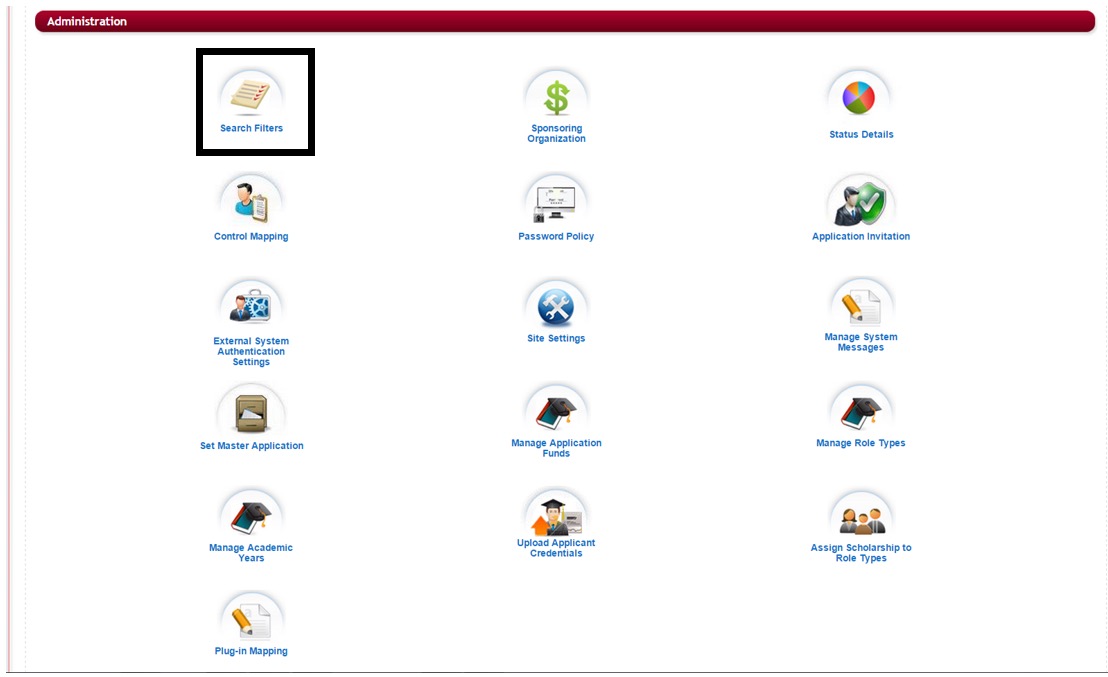
Step 2: The screen below will open:
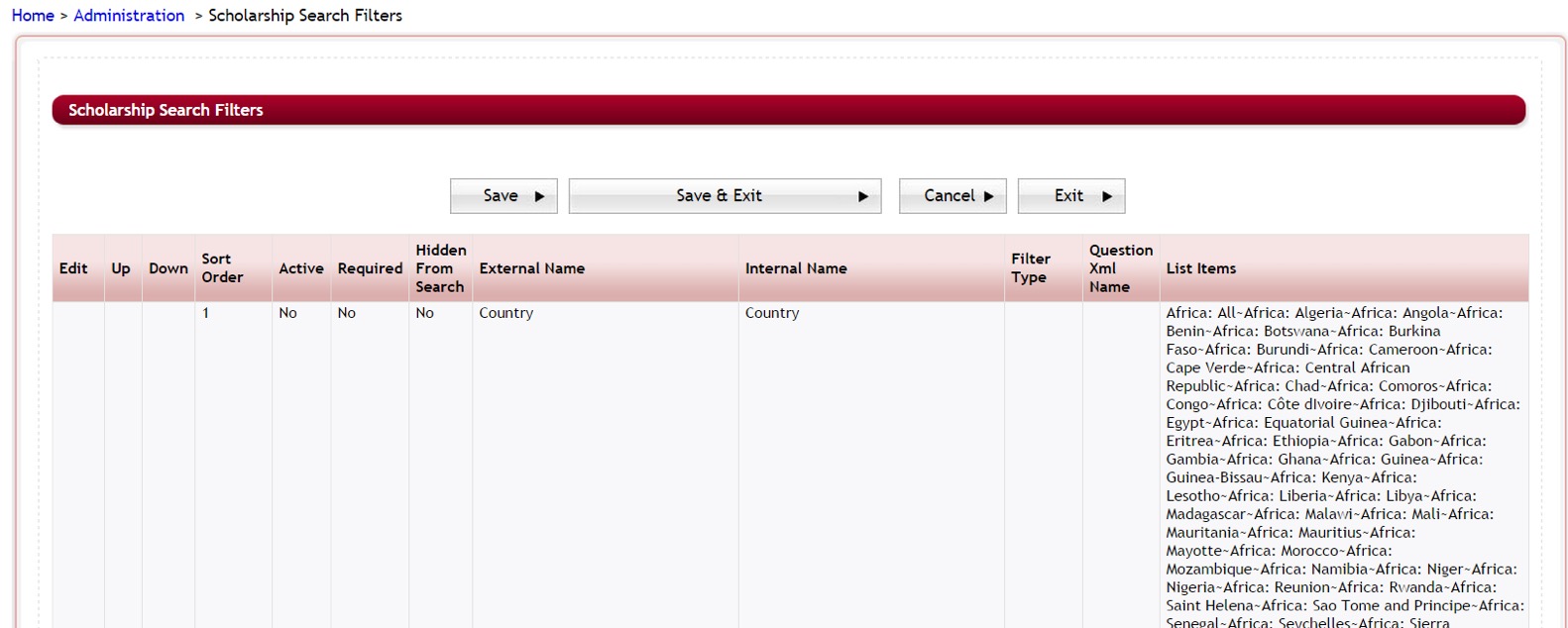
NOTE: There are only 20 available pre-designed questions for search criteria filters.
Your system has pre-loaded search filter questions that may not be specific to your organization. If you are not using this feature, you will want to make sure all the questions are marked inactive. If you are using this option then you will need to edit the questions according to your organization’s needs.
- Step 3: To add your funding sources’ search filter criteria(s) you will need to edit an existing filter that is already pre-loaded on the site.
- Step 4: Next to the Filter you are editing, click on the Edit icon.
- Step 5: This will open the fields so that you can edit them with your criteria information.

Step 6: You will need to adjust every column to fit the use of your new criteria
- Active – Is this an active search filter criteria that should be added to all your funding sources? (You may at times have criteria filter questions that no longer apply, so you can make them not active so that they do not continue to appear when setting future eligibility of funds going forward)
Yes – activates it and you will need to add a value for this criteria in every funding source.
No – if this should not be activated then select No and it will not appear in the funding sources setup.
- Required – Is this a required search filter that the applicant is forced to search on. If required the applicant will not be able to perform a search without first selecting something in this filters search field.
Yes – makes it required and the applicant is forced to make a selection for this search filter.
No – this is not required and the applicant can skip this field when searching.
- Hidden from Search – allows you to create search filter questions, that are shown on the fund page but not available on the Search Page. It will show on the Funding source setup page, but is hidden so that the applicant does not have it as an option in the Search screen.
Yes – Hides the search filter from the Welcome Search page
No – Search criteria is viewable on the Welcome Search page
- External Name – the search filter question name that is shown to the applicant on the Search Page.
- Internal Name – the search filter question name that is shown for internal purpose only. Usually an abbreviated version that is understandable to internal staff within your organization.
- Filter Types – Set how the criteria values are displayed when selecting the specific filter for the search question type.
Drop Down – A dropdown list that allows only a single selection of an item
Multi Select – A dropdown list that allows multiple selections of an item within a criteria filter.
- Question XML Name: the xml name given to the search filter. Important when using external integration with your organization’s program and matching applicants to specific criteria that they have been matched to internally and you want those fields to populate with the same data you have internally, you will need to know the XML names to be able to map effectively.
- List Items – Listing of the available value replies for the search filter question. You will want to delete the existing items by selecting them and clicking delete on your keyboard. Then add your new listing separating each individual value with the tilde symbol (~) do not add spaces between the values, this will be one long string listing all the available values for that filter.
Example:
Illinois~Indiana~Ohio~West Virginia~Virginia
Step 7: Once you have completed editing your item you can click Save to save that item only and continue to the next item to edit.
Step 8: if you need to adjust the sort order of the items you can click on the Up/Down arrows to move it up or down in the listing. This will also adjust the sort order to the positon you move it to.
Step 9: Once you have completed editing and adding all your search filters that will be for your funding sources, you can click the Save and Exit, to return to the Administration Dashboard. Once these are saved and activated they will be available for use in the Funding Source Setup.
Cancel – Cancels changes and remains on the page
Exit – Does not save any changes and returns to the Administration Dashboard
