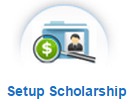1.5 Overview of the Home Dashboard
The Home Dashboard page is the first screen that will open after you login. You can also navigate to the Home dashboard from anywhere in the site, by clicking on the Home link located at the top left of the screen under your logo.
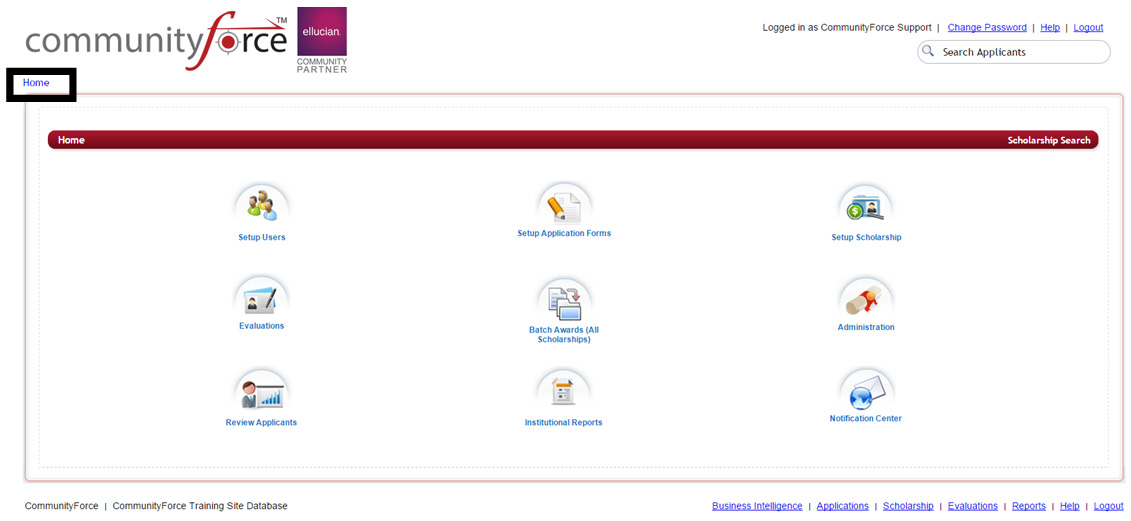
Depending on your role type, your Home dashboard may contain all or only some of the icons shown in this example. Labels for the icons may vary somewhat from yours as these can be changed by your Global Administrator. However each icon is the same and will take you to the same locations when clicked on. Please contact your Global Administrator if you would like to have any of these icons turned on for your use. The initial setup features for this function are located under the Administration icon on the Global Administrator’s Home Dashboard.
Now let’s take a look at each icon on the Home dashboard. As the items in the dashboard are highlighted, please feel free to click on the icon to open it and take a look. We will be discussing each in further detail as we move through the training modules.
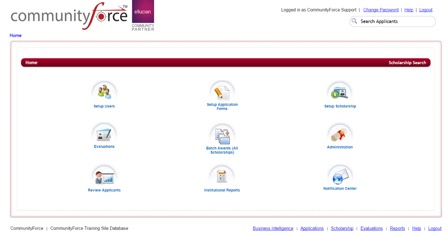
1.5.1 Setup Users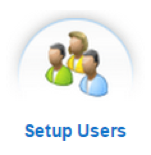
In this Section you can:
- Create Users (Dept. Admin, Applicants, Reviewers, etc.)
- Edit and Change User Access or Role
- Reset Passwords
1.5.2 Setup Application Forms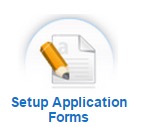
In this Section you can:
- Create and Clone your Application Form
- Archive Closed Applications
- Add Pre-Qualification Questions to your application
- Create Sections and Questions for your application
- Customize Request Instructions to the Applicant
- Manage General Information of the application.
- Create the Submit Message that is seen by your applicants after they submit their application.
- Manage Custom Text Tabs for the Applicant Dashboard
- Manage Application funds that are linked to this application (if applicable to your application process)
- Manage the fund criteria (eligibility) for the funds linked to this application (if applicable to your application process)
- Manage the Common Application process (if applicable to your application process)
1.5.3 Setup Scholarship
In this Section you can:
- Create and Edit Funding Sources
- Manage Specific Information that pertains to the Fund Source
Note: This section may be called Setup Grants/Fellowship/Award/Competition or be known by another name depending on your process. Going forward in your training we will refer to these sections as Funding Source.
1.5.4 Evaluations 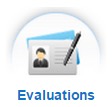
- In this Section you can:
- View the status of your applicants
- Set up your evaluation/review process
o Set up your Committees
o Assign tasks for your Committees
o Assign Applicants to Committees
o Manage Automated Scoring
- Evaluate applicants
o Review Status
o Review Results
o Manage Awards
o Batch Awards
o Manage renewal applicants
o Review Automated Scoring Report
- View reports specific to the application
o Create and Run Ad Hoc Reports and Queries
o Section Status Report
o Post Award Section Complete
- Release a Section Back to an Applicant
- Manage the notification Center for that specific application
1.5.5 Batch Awards (All Scholarships)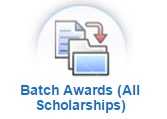
In this Section you can:
- Batch Awards for any scholarship
- View Award Applicant Report for any scholarship
- View Overlap Report for any scholarship
- View Recommender Report
1.5.6 Administration 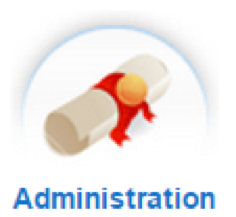
The functions performed in the Administration Icon are mainly are performed by the Global Administrator. Therefore, only those with the Global Admin role type will be able to see this icon.
In this Section you can:
- Add and Edit Funding Source Search Filters
- Manage Sponsoring Organizations
- Create Status Details
- Change Control Mapping icon labels
- Change Password Policy
- Application Invitation
- Manage External System Authentication Settings
- Manage Site Settings
- Manage System Messages
- Set Master Application
- Manage Application Funds
- Manage Role Types
- Manage Academic Years
- Upload Applicant Credentials
- Assign Scholarships to Role Types
- Plug-in Mapping
1.5.7 Review Application 
In this Section you can:
- Review Applicants that have been assigned to you for review in the evaluation review process.
1.5.8 Institutional Reports
In this Section you can:
- Create and Run Institutional (global) Reports. These are reports across multiple applications.
1.5.9 Notification Center 
In this Section you can:
- Create Email Templates for any application
- Send Emails to Applicants for any application
* Note: More detail information on the above screens, will be covered in additional modules.